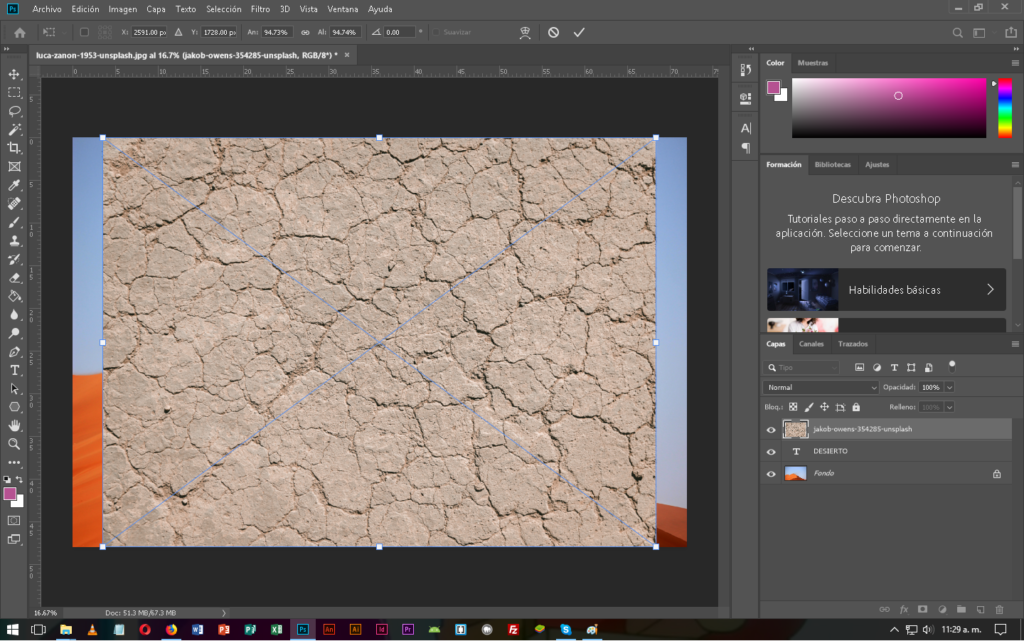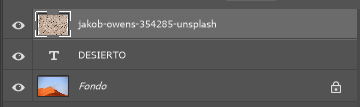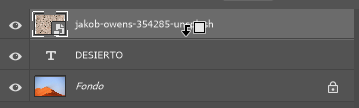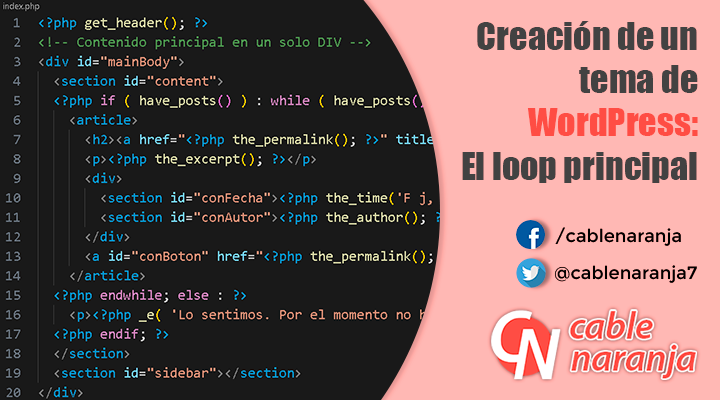Para crear una máscara de recorte en Photoshop, necesitamos básicamente 2 elementos: uno que sirve como máscara y otro que sea el relleno de ese recorte. El objeto que será la máscara, puede ser un objeto, una figura geométrica o un texto. Ya que tenemos lo necesario, vamos a trabajar.
Creando la máscara de recorte
- Primero coloquemos una imagen de fondo.
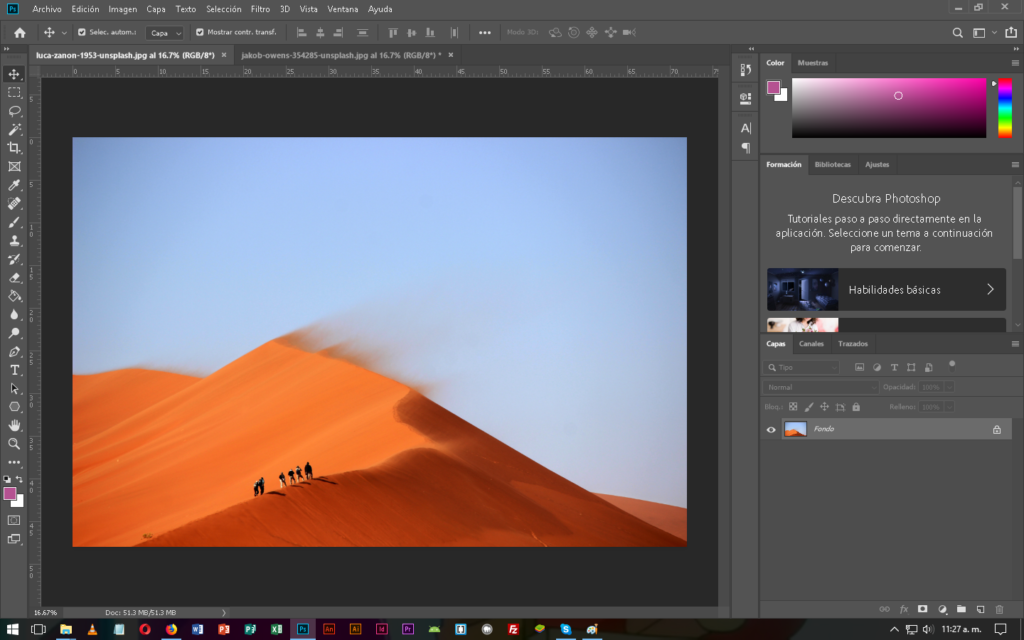
- Ahora, coloquemos el texto que será la máscara.
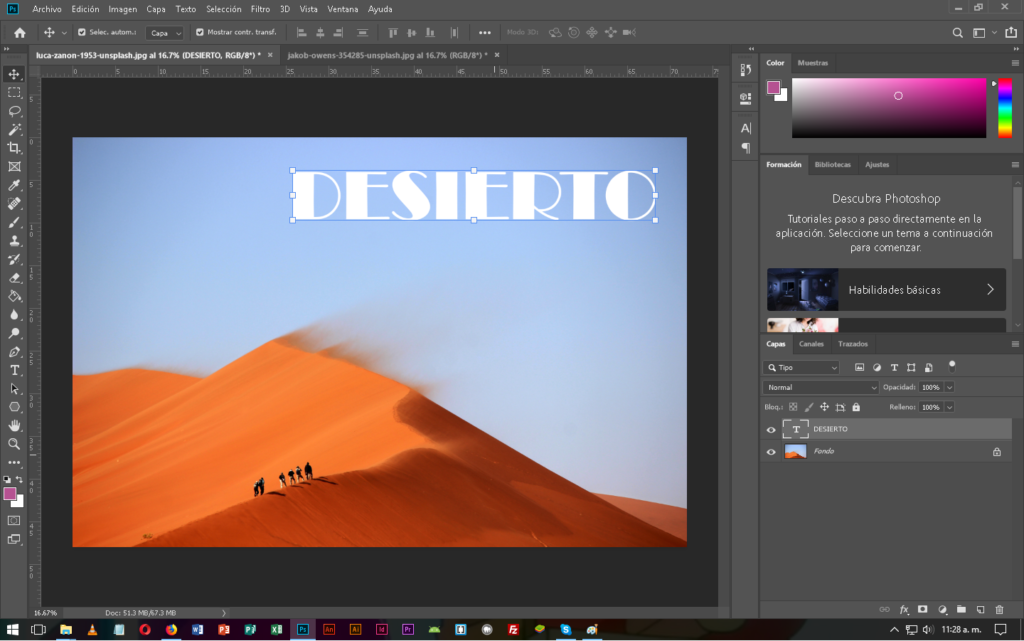
- Coloquemos la imagen que será el relleno, debe ir arriba del objeto que será la máscara.
- En este orden debe quedar:
- Ahora, presionamos Alt mientras damos un clic (sólo uno), justo en medio de la capa de texto y la de relleno. Debe aparecer este símbolo:
- Si todo salió bien, debe verse así:
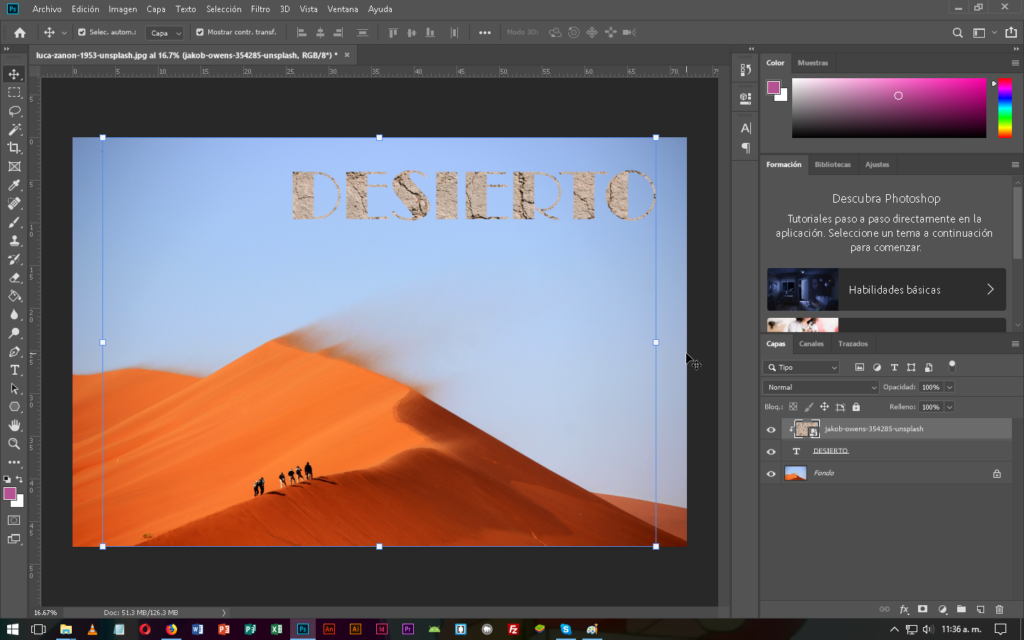
- Podemos ajustar el relleno, simplemente moviendo la imagen, puesto que su cuadro de control sigue ahí.
Aplicando un efecto a nuestra máscara de recorte
Como el resultado se ve un poco feíto, vamos a aplicarle un sencillo efecto de sombra. Para lograr esto, seleccionamos la capa de texto y elegimos Sombra paralela de la lista de efectos en la persiana de capas.
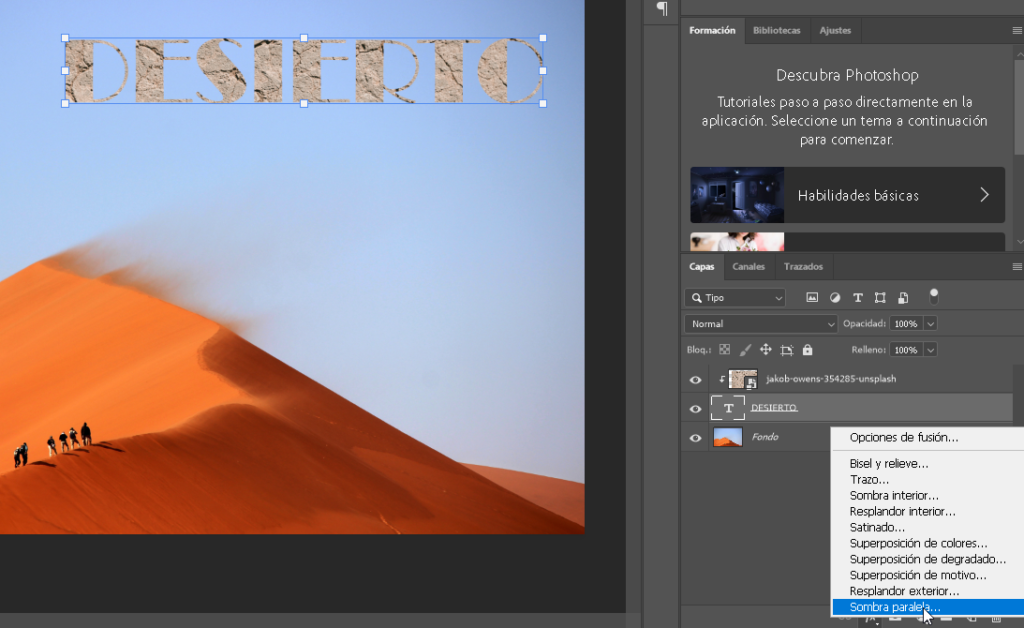
Con el dropper, seleccionemos un color de sombra de la imagen de fondo, dejemos la opacidad en 100%, el ángulo a 30° y los valores de Distancia, Extensión y Tamaño en 15.
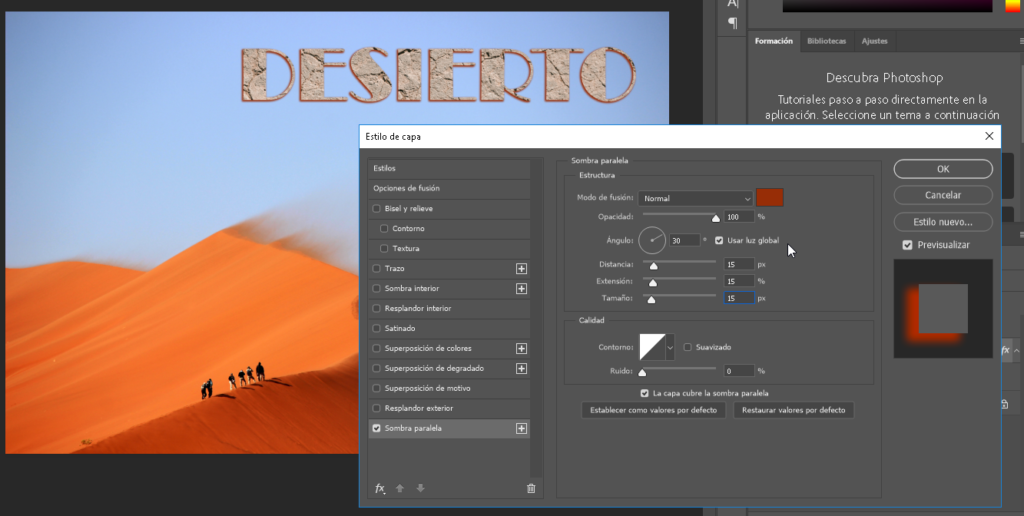
Combinando los elementos
Vamos a combinar los elementos de la máscara, este paso es opcional.
- Seleccionemos los dos objetos que forman nuestra máscara.
- Presionamos el botón derecho del ratón sobre alguno de ellos, y elegimos Convertir en objeto inteligente.
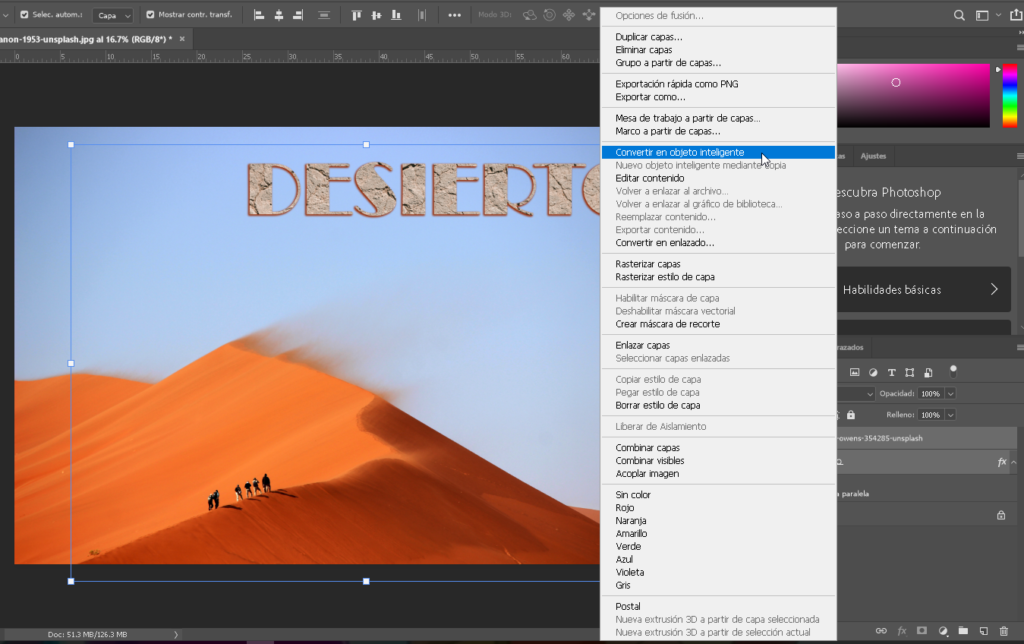
Como podemos ver, han quedado como uno solo.
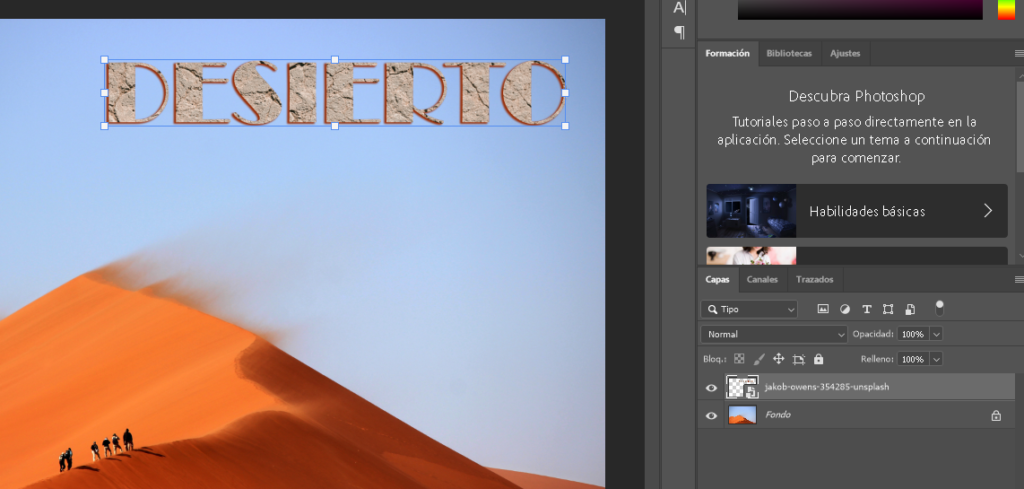
¿Te ha resultado? Déjanos saber en los comentarios aquí abajo, en nuestra cuenta de twitter @cablenaranja7 o en nuestra página de facebook.

Docente, IT Manager, Blogger & Developer. Escribo por diversión, educo por pasión. | Grandstanding is not my thing.