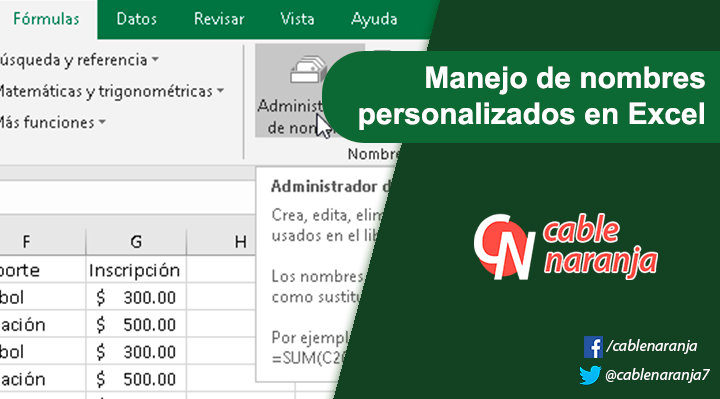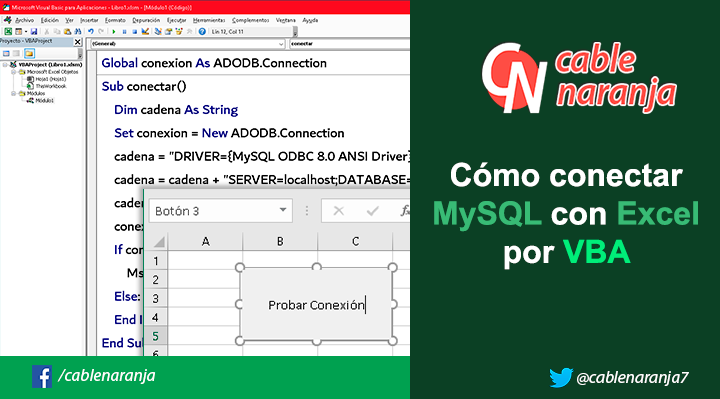Una de las herramientas más potentes en Excel para manejar listas de datos simples (aparte de las fórmulas matriciales) o, para crear referencias absolutas más legibles en nuestras hojas de cálculo, son los nombres personalizados. Por eso, en está ocasión, vamos a analizar como se realizan y que usos les podemos dar ¡Manos a la obra!
Tabla de Contenido
¿Qué es un nombre personalizado en Excel?
Los nombres personalizados, son la manera más fácil y sencilla de lidiar con las referencias absolutas en Excel, ya que nos permiten definir nombres que podamos entender y aplicar en nuestras fórmulas y funciones, otorgando mayor legibilidad a estas.
Si recordamos un poco, una referencia absoluta sirve para mantener fijo el valor posicional de una celda en su columna, su fila o ambas direcciones. De está manera al escribir fórmulas o utilizar funciones podemos mantener un valor o conjunto de valores de manera constante.
Creando nombres personalizados de manera fácil
Para crear, un nombre personalizado para una celda, un rango o un grupo de celdas, primero debemos seleccionarlas.
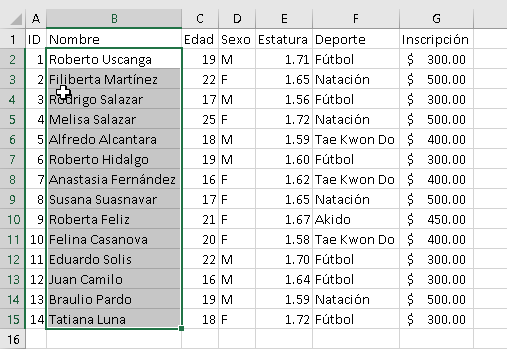
Después, en la parte superior y a la izquierda de la Barra de fórmulas, encontraremos el Cuadro de nombres. Le damos un click.
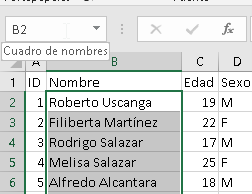
A continuación, reemplazamos lo que sea que este ahí escrito, por el nombre que le queremos dar a nuestras celdas, y presionamos Enter para finalizar.
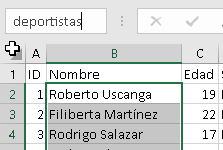
Es importante mencionar, que el nombre personalizado no debe comenzar con un número, y se recomienda que no tenga espacios o acentos. A partir de ahora, podemos encontrar el nombre en el Cuadro de nombres siempre que queramos, y al elegirlo, se seleccionaran los datos que representa.
Creando nombres personalizado en Excel con un diálogo
Para hacer lo mismo, pero desde una ventana de diálogo, primero hemos de seleccionar los datos que necesitamos.
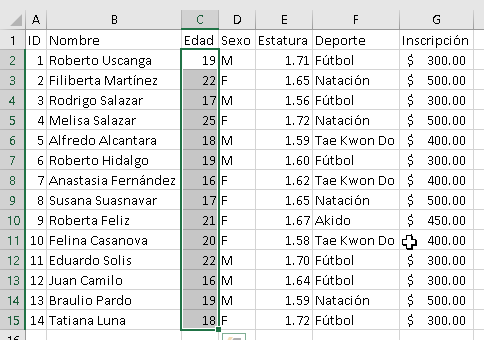
En el menú Fórmulas, encontraremos la sección Nombres definidos. Ahí, elegimos la opción Asignar nombre y luego Definir nombre.
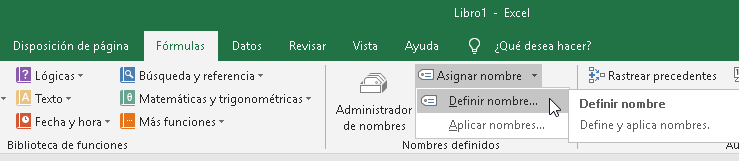
En la ventana de diálogo, podemos notar que en el apartado Nombre, nos sugiere el título de nuestra columna. Esto es opcional, podemos aceptarlo o escribir nuestro propio nombre. En el Ámbito, podemos elegir todo el Libro o alguna de nuestras hojas, siendo la primera la opción más recomendado si buscamos poder ocupar el nombre en cualquiera de nuestras hojas. El Comentario es opcional y en la sección Se refiere a, encontraremos la referencia absoluta a nuestros datos.
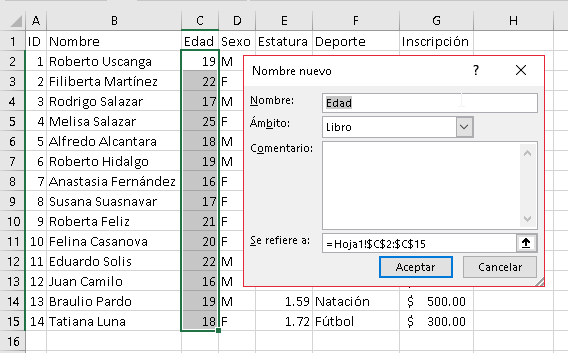
Una vez definido el nombre, presionamos el botón Aceptar. A partir de ahora, podemos encontrarlo en el Cuadro de nombres.
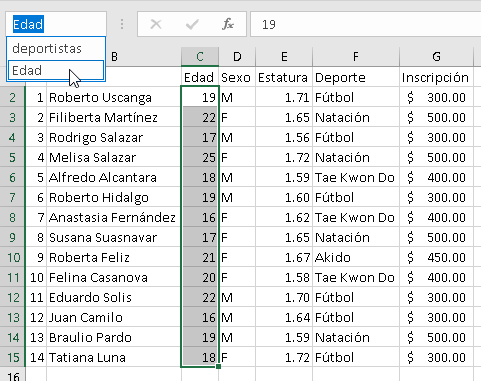
Modificando un nombre personalizado en Excel
Para modificar uno de nuestros nombres personalizado, nos vamos otra vez al menú Fórmulas y seleccionamos Administrador de nombres.
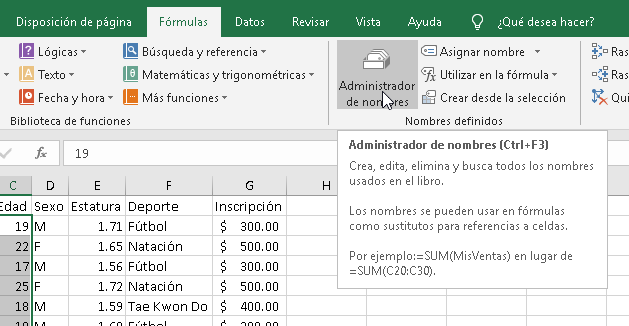
En la ventana de diálogo, seleccionamos el nombre que queremos cambiar, y presionamos el botón Modificar.
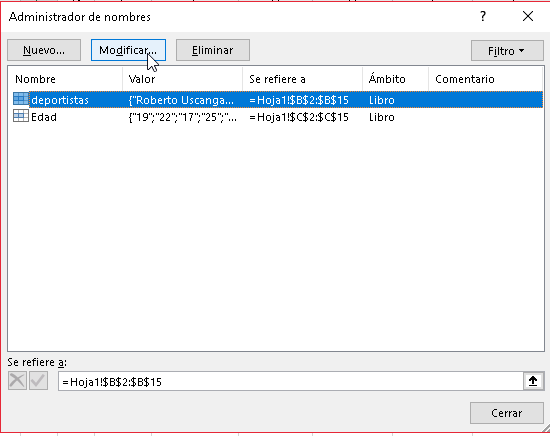
En la ventana de diálogo Editar nombre, podemos cambiar todo, excepto el Ámbito. Hagamos los ajustes necesarios, cuando terminemos presionamos Aceptar.
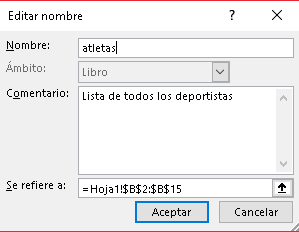
Eliminar un nombre personalizado en Excel
Para eliminar un nombre personalizado, regresamos el menú Fórmulas y elegimos de nuevo Administrador de nombres.
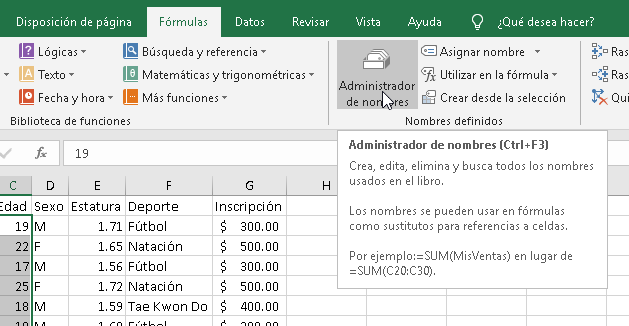
En la ventana de diálogo, seleccionamos el nombre que queremos eliminar y presionamos el botón Eliminar.
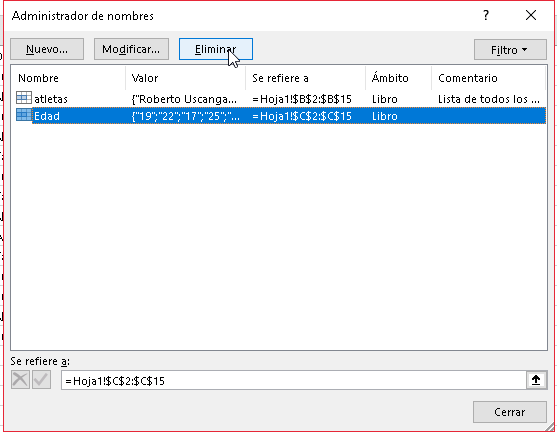
Finalmente, en la ventana de confirmación, presionamos el botón Aceptar para que el nombre quede eliminado.
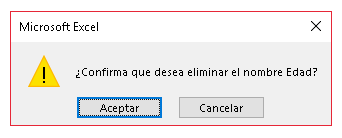
Démosle un uso a los nombres personalizados.
Imaginemos que, necesitamos obtener un promedio sobre nuestros datos. En cuyo caso, usaremos la función de promedio sobre el rango de datos.
=promedio(C2:C15)
En su lugar, podemos editar la función para usar el nombre que creamos.
=promedio(Edad)
Tal como podemos apreciar.
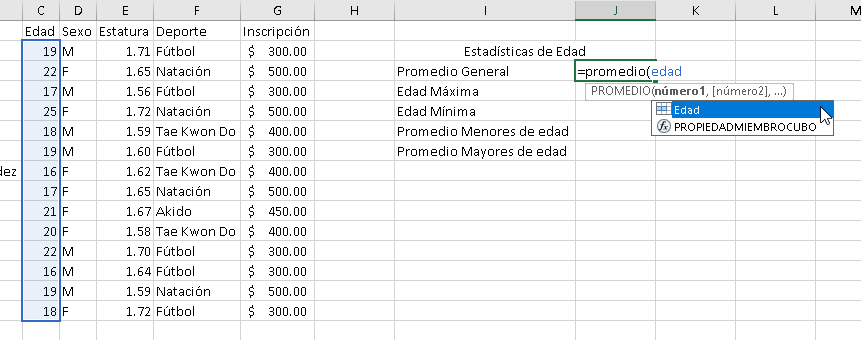
Y si queremos encontrar los demás datos estadísticos, podemos aplicar diferentes funciones que utilicen este nombre personalizado.
Y eso sería todo por ahora ¿Te ha resultado? Déjanos saber en los comentarios aquí abajo, en nuestra cuenta de twitter @cablenaranja7 o en nuestra página de facebook.

Docente, IT Manager, Blogger & Developer. Escribo por diversión, educo por pasión. | Grandstanding is not my thing.