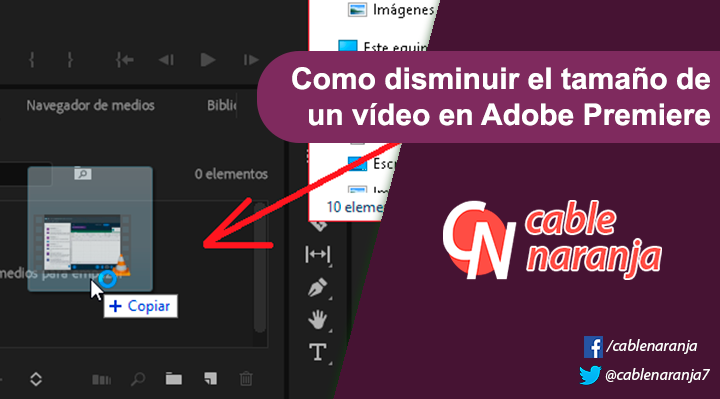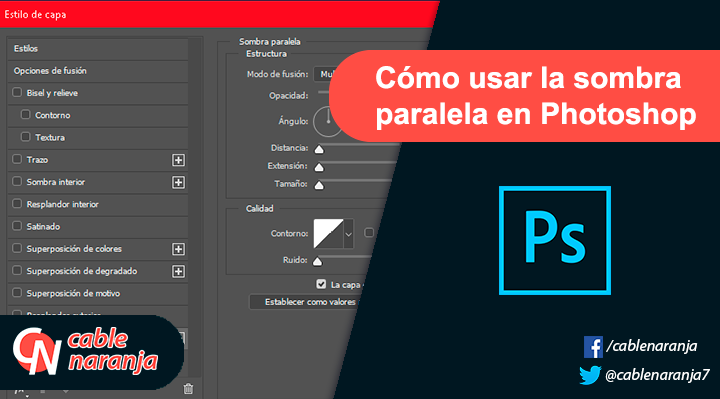Cuando estamos editando o creando vídeos, inevitablemente nos enfrentamos a un problema mayor: El espacio disponible en disco comienza a escasear, nos empezamos a llenar de archivos gigantescos y, el rendimiento de nuestro equipo comienza a sufrir merma. Razón por la cual, en esta ocasión vamos a aprender como disminuir el tamaño de un archivo de vídeo en Adobe Premiere.
Para muestra, un botón.
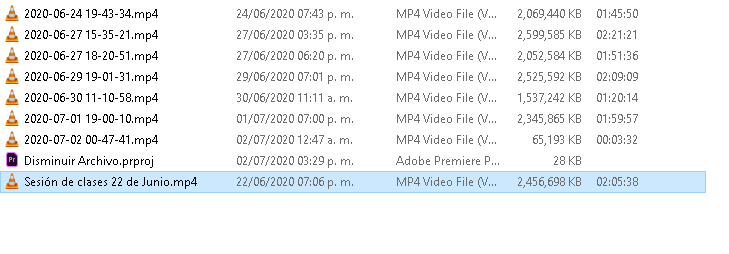
Sin embargo, es importante aclara algo: lo que vamos a hacer no es una receta para mejorar la calidad del archivo, y tampoco garantiza que siempre haya una buena relación tamaño de archivo – calidad del vídeo, ya que el problema principal con este asunto, se debe a que la calidad del vídeo depende de factores como la resolución, los cuadros por segundo (FPS) y otros elementos. Dicho esto ¿Listo para saber cómo hacerlo? ¡Manos a la obra!
Iniciemos un proyecto nuevo para disminuir el tamaño de nuestro vídeo
En Adobe Premiere, vamos al menú Archivo, seleccionamos Nuevo y después Proyecto. También podemos hacerlo con la combinación de teclas Ctrl + Alt + N
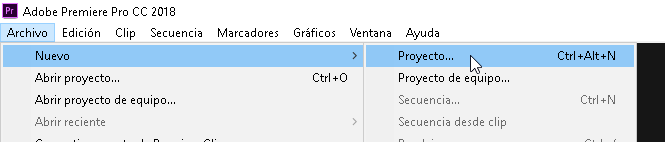
Escribimos el Nombre del archivo y establecemos su Ubicación. Luego, presionamos Aceptar.
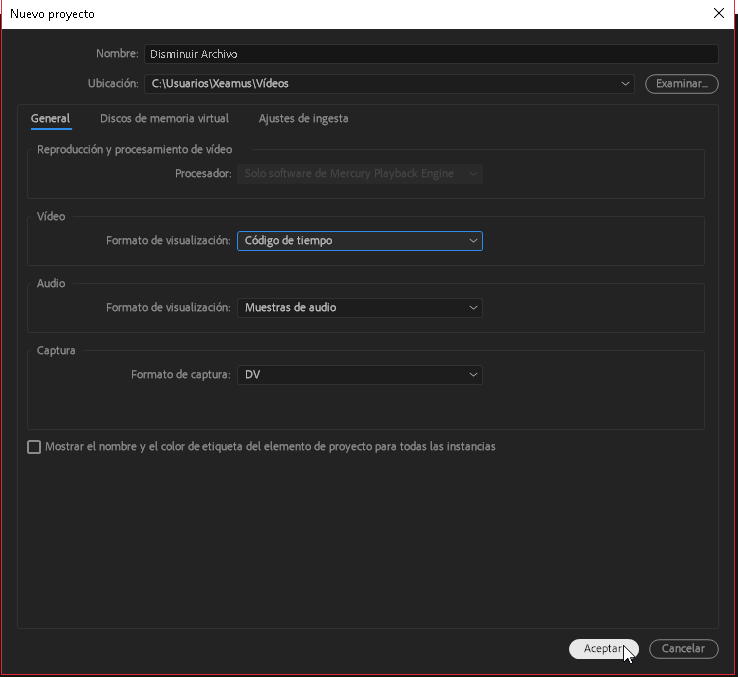
Cuando el programa haya cargado. Arrastramos el archivo que necesitamos ajustar al Navegador de medios.
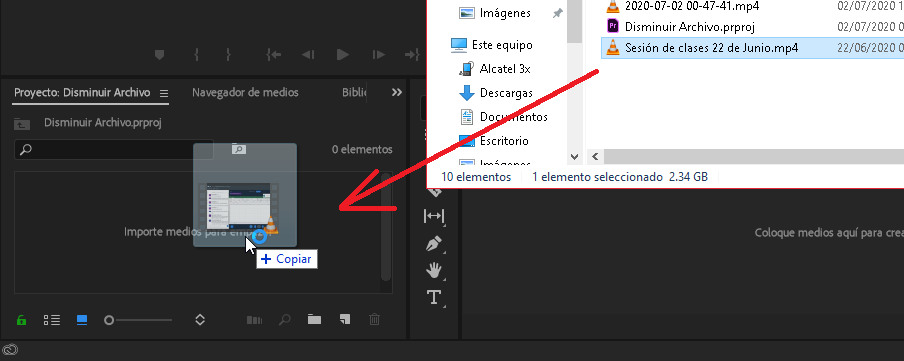
Y luego que el archivo haya cargado, lo pasamos a la Línea de tiempo.
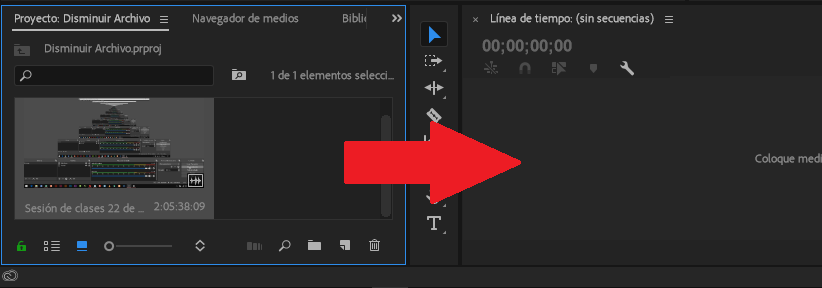
Para disminuir el tamaño del vídeo, hay que exportarlo
En el menú Archivo, buscamos la opción Exportar y luego seleccionamos Medios.
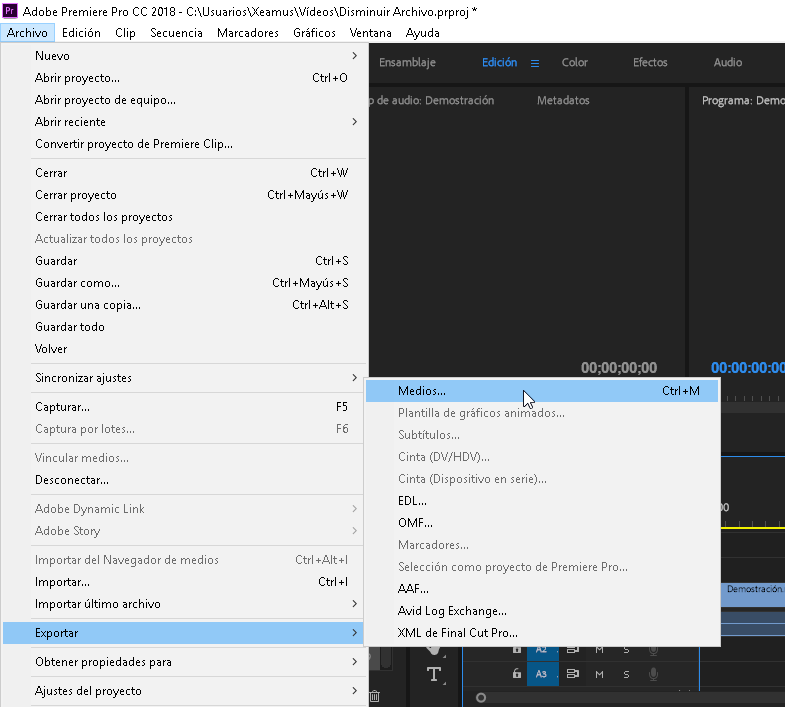
En los Ajustes de exportación, seleccionamos el Formato H.264. Este formato es el más compatible, razón por la que lo usaremos.
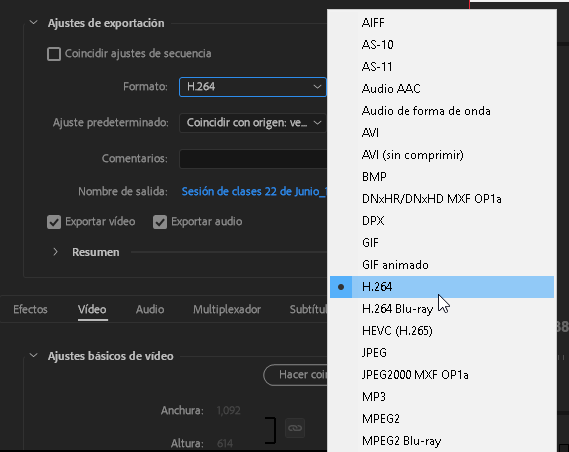
Damos un click en Nombre de salida, para escribir el nombre de nuestro archivo resultante y encontrarle una ubicación. Cuando hayamos terminado, presionamos el botón Guardar.
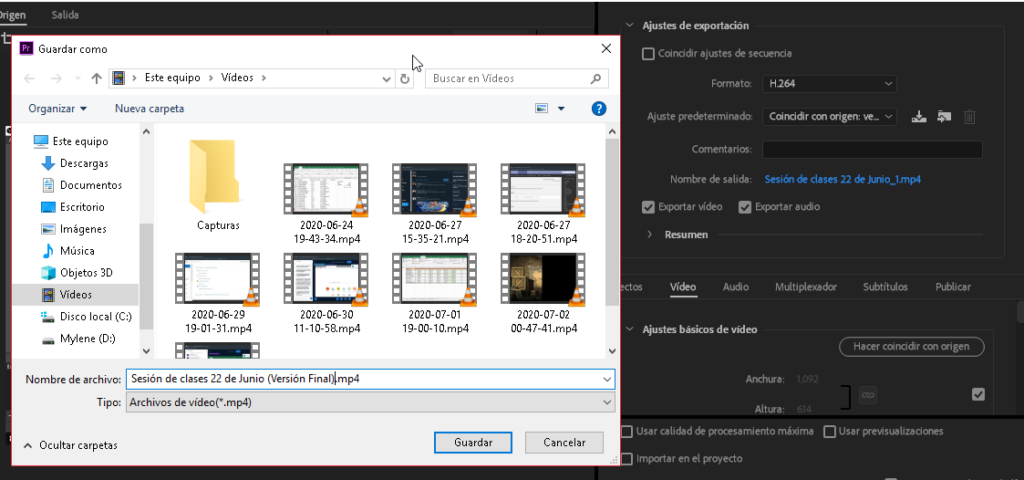
Después, en Ajuste predeterminado, seleccionamos el uso que le vamos a dar a nuestro vídeo. En nuestro ejemplo, hemos seleccionado High Quality 720p HD que es el más recomendado para proyectar nuestro vídeo en TV’s y proyectores de mediana calidad. Este punto es importante porque influye mucho en el tamaño final del archivo.
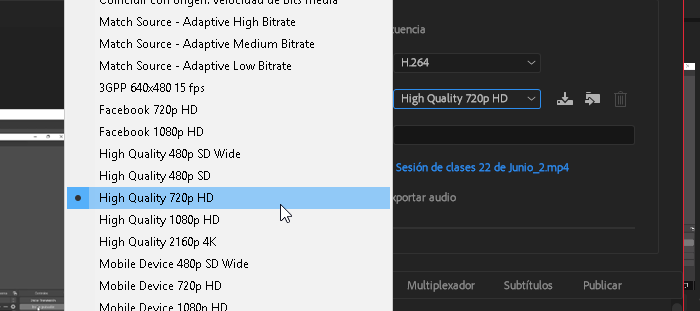
Después, en el apartado Vídeo, buscamos la sección Ajustes de velocidad. Al encontrarlo, cambiamos la Codificación de velocidad a VBR, 1 pase.
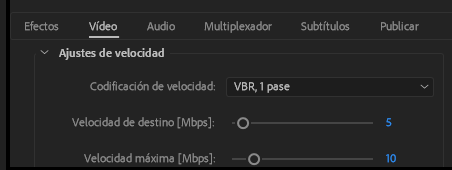
Este es el paso decisivo. El valor Velocidad de destino es la velocidad con la que el codec que usamos, genera y lee los archivos y está medido en Mbps (Megabits por segundo) Para saber como utilizar este valor, recomiendo mucho seguir la guía que tiene Youtube sobre este tema.
En nuestro ejemplo, hemos seguido la guía que nos dice que para un vídeo de 720p a 30fps, se recomienda establecer este valor entre 5 y 7.5 Mbps. También, hemos establecido la Velocidad máxima al doble para darle un margen de subida en momentos donde exista mucha velocidad en la imagen procesada.
Ha llegado el momento de Exportar nuestro archivo. Como curiosidad, el Tamaño de archivo estimado puede subir o bajar según movamos los valores anteriores, pero es sólo una estimación.
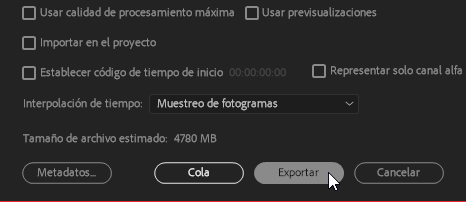
Ahora, sólo resta esperar pacientemente a que el programa termine de procesar el video.
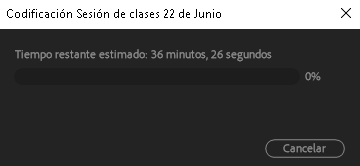
Cuando se acabe el proceso, podemos observar los resultados en el Explorador de Windows y comparar el tamaño de ambos archivos. En nuestro caso, hemos ganado cerca de 500MB de espacio libre.

Y eso sería todo por ahora ¿Te ha resultado? Déjanos saber en los comentarios aquí abajo, en nuestra cuenta de twitter @cablenaranja7 o en nuestra página de facebook.

Docente, IT Manager, Blogger & Developer. Escribo por diversión, educo por pasión. | Grandstanding is not my thing.