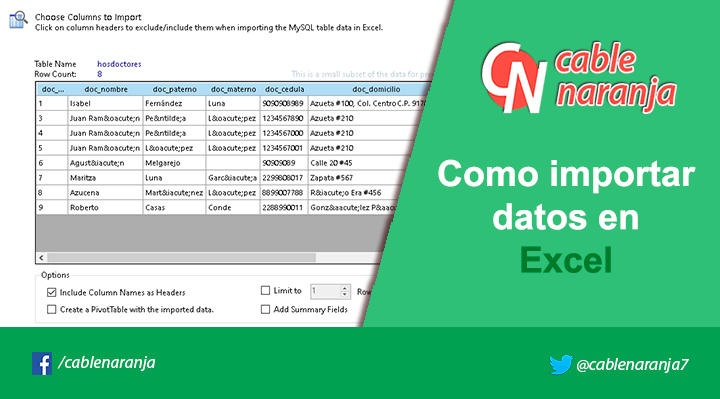Las carpetas en Windows son cosa fácil para muchos, terror para otros. No obstante, en está ocasión vamos a aprender a personalizarlas de manera simple y sencilla. Si estás dando tus primeros pasos con una computadora, esto te interesa ¿Listo? ¡Manos a la obra!
Tabla de Contenido
Todo comienza con las propiedades
Seleccionamos una carpeta cualquiera (Cualquiera sirve), al colocar el ratón sobre ella, podemos utilizar el botón secundario o derecho del ratón, una vez hecho eso, seleccionamos la opción Propiedades.
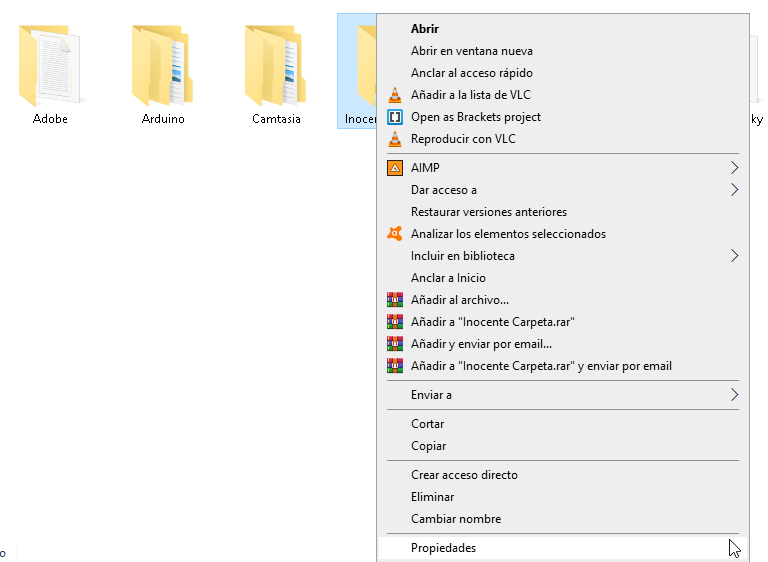
En la ventana de diálogo, debemos ir a la pestaña llamada Personalizar.
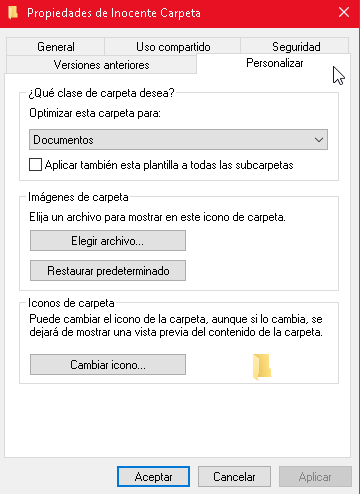
¿Qué clase de carpeta desea?
En la sección titulada ¿Qué clase de carpeta desea? Podemos establecer la opción Optimizar esta carpeta para: y elegir entre:
- Elementos generales: Cualquier tipo de documento
- Documentos: La carpeta se optimizará para documentos.
- Imágenes: La carpeta se optimizará para imágenes y fotografías.
- Música: La carpeta se optimizará para Música y audio en general.
- Vídeos: La carpeta se optimizará para vídeos.
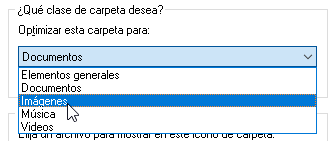
Una vez seleccionemos la opción deseada, podemos marcar la opción Aplicar también esta plantilla a todas las subcarpetas para asegurarnos que todas sus carpetas internas tengan está configuración.

Colocar una imagen de carpeta
En la sección Imágenes de carpeta, podemos establecer una imagen que se mostrará siempre al visualizar nuestra carpeta en los modos de Íconos grandes e Íconos muy grandes del sistema operativo.
Para ello, presionemos el botón Elegir Archivo…
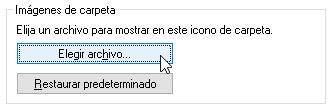
En la siguiente ventana de diálogo, buscamos una imagen, la seleccionamos y presionamos el botón Abrir.
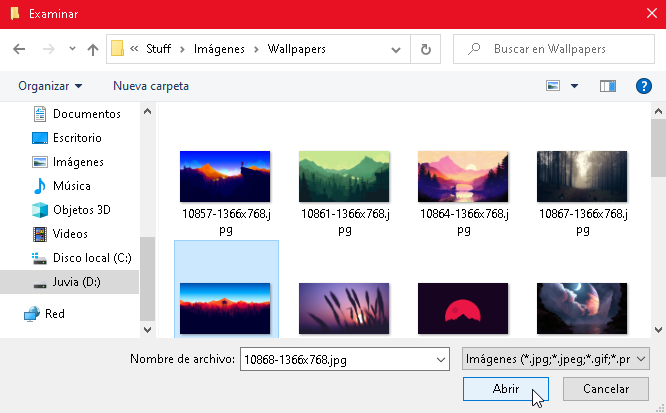
Al presionar el botón Aplicar o el botón Aceptar, podemos observar que la apariencia de nuestra carpeta ha cambiado.
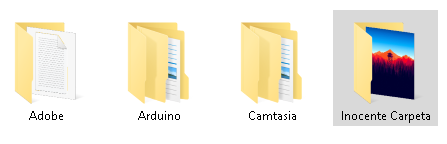
Para regresar la carpeta a su apariencia original, sólo tenemos que presionar el botón Restaurar predeterminado y luego el botón Aplicar.
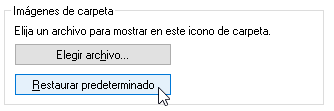
Y todo habrá regresado a la normalidad.
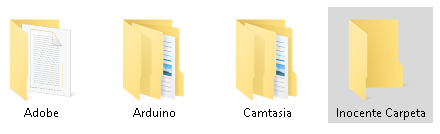
Establecer un ícono default para la carpeta
En la sección Íconos de carpeta, podemos utilizar el botón Cambiar ícono para establecer un ícono para nuestra carpeta.
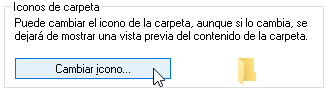
En la siguiente ventana de diálogo, seleccionamos un ícono de nuestra preferencia y presionamos el botón Aceptar.
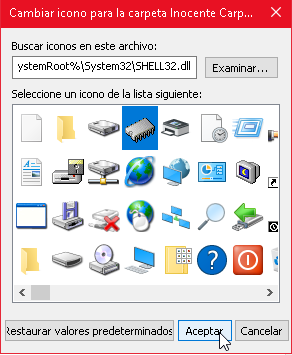
De regreso a la ventana anterior, presionamos el botón Aplicar o Aceptar.
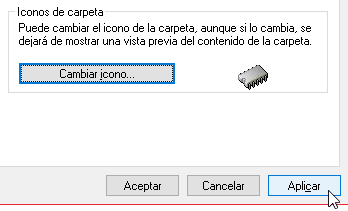
¡Y la carpeta ya tiene su ícono establecido!
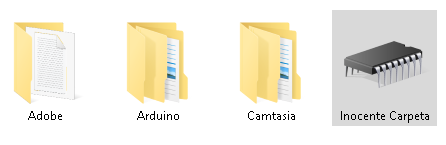
Establecer un ícono personalizado para la carpeta
En la misma opción, podemos establecer un ícono personalizado para nuestra carpeta. El ícono puede venir de:
- Un archivo en formato ICO
- Un archivo en formato DLL ya que estos pueden ser contenedores para íconos
- Un archivo EXE, ya que usualmente los archivos ejecutables llevan al menos un ícono asociado.
Volvamos a presionar el botón Cambiar ícono.
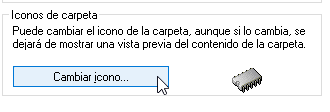
En la ventana de diálogo, usamos el botón Examinar que se encuentra ubicado en la parte superior.

Entonces, buscamos algún archivo de los descritos anteriormente (Se pueden encontrar excelente íconos en algunos sitios de Internet o convertir alguna imagen a formato ICO) Al encontrar nuestro archivo, presionemos el botón Abrir.
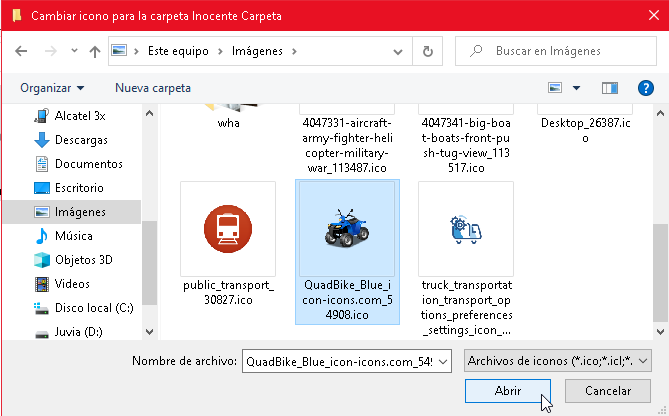
De regreso a la ventana anterior, presionamos el botón Aceptar.
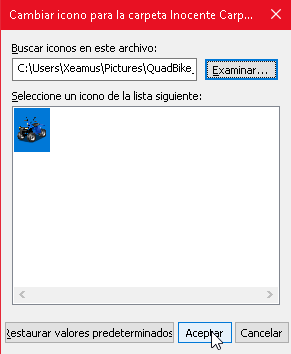
Después, presionamos el botón Aplicar o Aceptar.
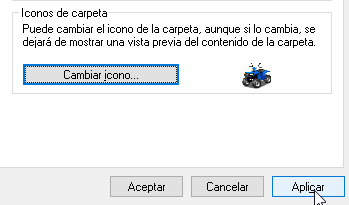
¡Con eso nuestra carpeta ya tiene un ícono personalizado!
¡Y eso es todo por ahora! ¿Te ha resultado? Déjanos saber en los comentarios aquí abajo, en nuestra cuenta de twitter @cablenaranja7 o en nuestra página de facebook.

Docente, IT Manager, Blogger & Developer. Escribo por diversión, educo por pasión. | Grandstanding is not my thing.