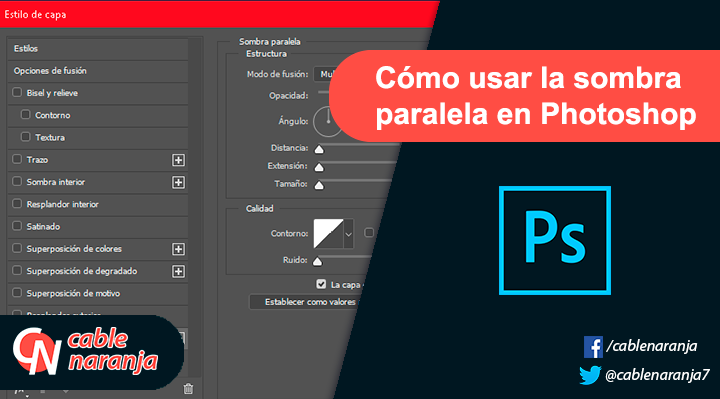Una de las maneras más sencilla y rápidas de crear sombras en Photoshop, es el filtro de Sombra paralela que podemos aplicar a todo tipo de objetos en tan sólo unos clicks ¿Listos para saber cómo aplicar este filtro a nuestros diseños? ¡Manos a la obra!
Tabla de Contenido
¿Cómo aplicar la sombra paralela?
Primero, seleccionamos el objeto al que queremos aplicar la sombra paralela.
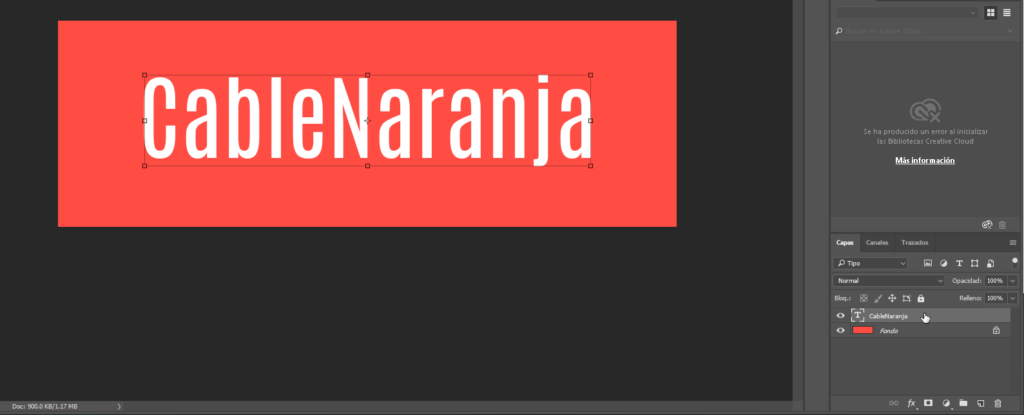
En la pestaña desplegable de Capas, presionamos el botón Fx en la parte inferior.
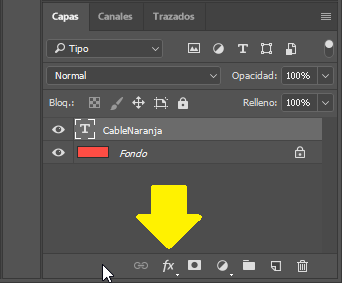
Seleccionamos la opción Sombra paralela.
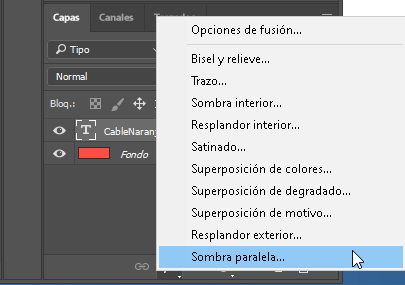
La ventana de diálogo es la siguiente:
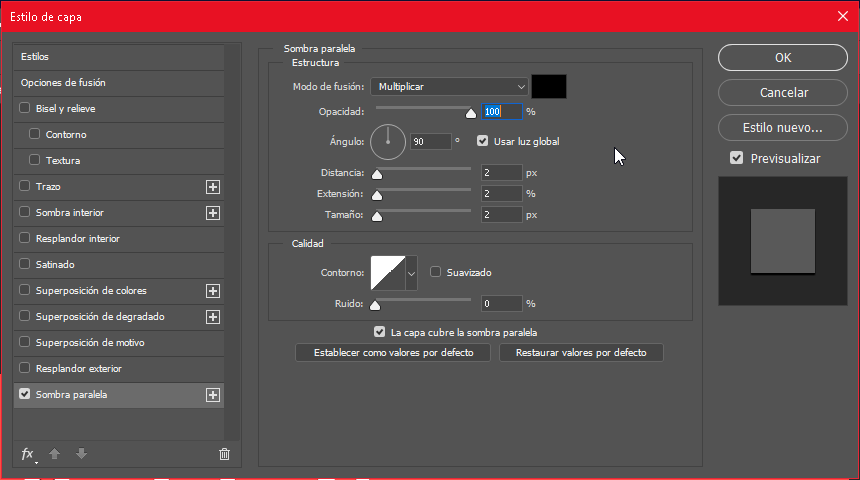
Estructura de la sombra paralela
Primero seleccionamos un color con el pequeño recuadro que esta a la derecha, este nos lleva a la ventana de diálogo Selector de color. En ella, seleccionamos un color y presionamos el botón OK.
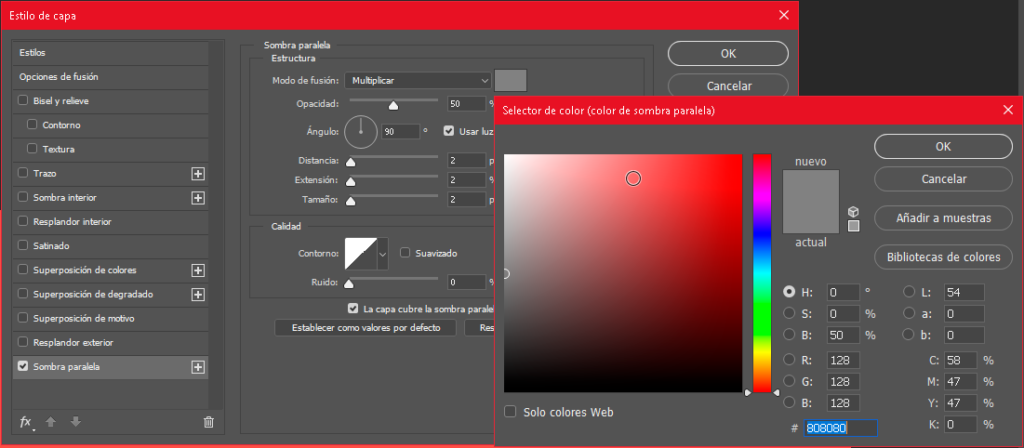
En el Modo de fusión, podemos decidir como se combinará la sombra con nuestro objeto. En la mayoría de los casos, la opción Multiplicar es suficiente.

En Opacidad, podemos decidir entre 0% (Transparente) y 100% (Completamente opaco)

En la opción Ángulo, podemos elegir entre 170° a -170° y, si dejamos la opción Usar luz global Photoshop realizará la proyección natural de una sombra.

Con la Distancia podemos alejar la sombra del objeto de 0 a 30,000 píxeles, con Extensión aumentamos la máscara que se aplicará a la capa antes de hacer el desenfoque a la sombra y con Tamaño podemos definir el tamaño de la sombra de 0 a 255 píxeles.
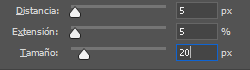
Por ejemplo. Si observamos los valores que hemos utilizado, este sería el resultado.
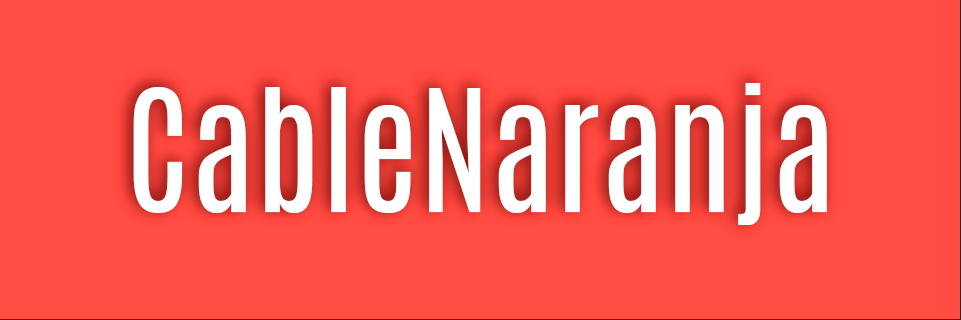
Ajustando la calidad de la sombra
Si queremos probar algunas variantes que se aplican a la Opacidad de nuestra sombra, la opción Contornos, nos muestra una lista de opciones para probar. Adicionalmente la opción Suavizado sirve para suavizar el contorno de nuestra sombra.
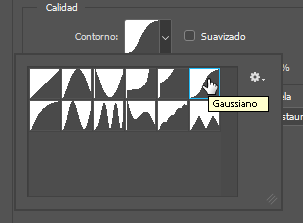
Finalmente, la opción Ruido, permite meter “ruido” a la sombra, este “ruido” la hace más dispersa. Por ejemplo, aquí tenemos un Contorno de cono invertido y un ruido de 100%.
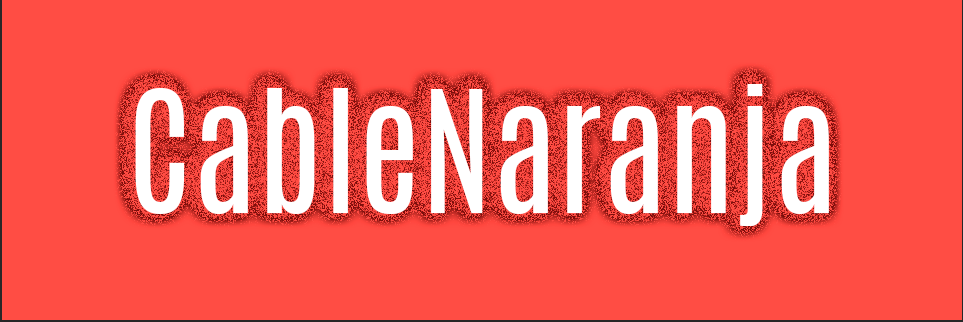
Probando algunas sombras
Por ejemplo, esta configuración.
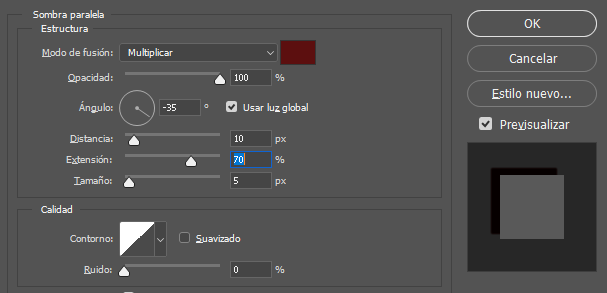
Genera este resultado.
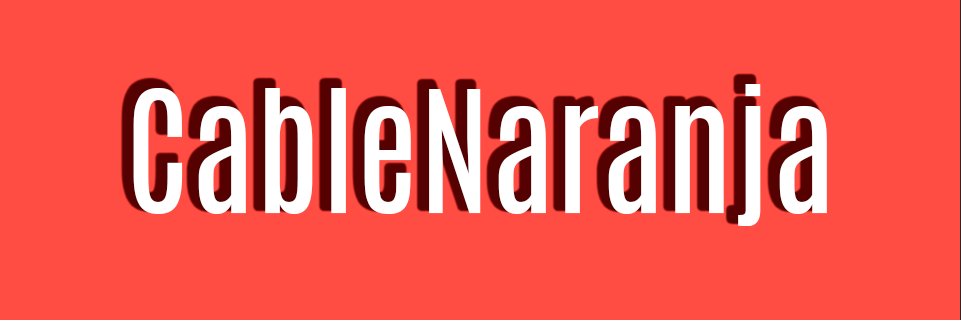
Este configuración…
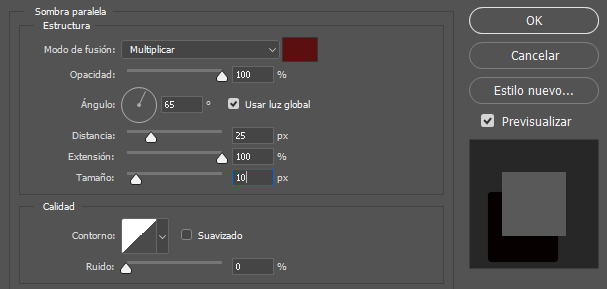
Genera este resultado.

Y esta configuración…
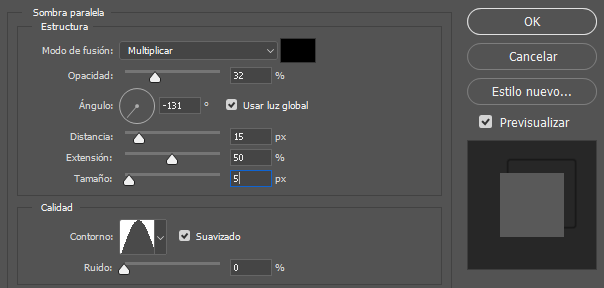
Produce este último resultado.
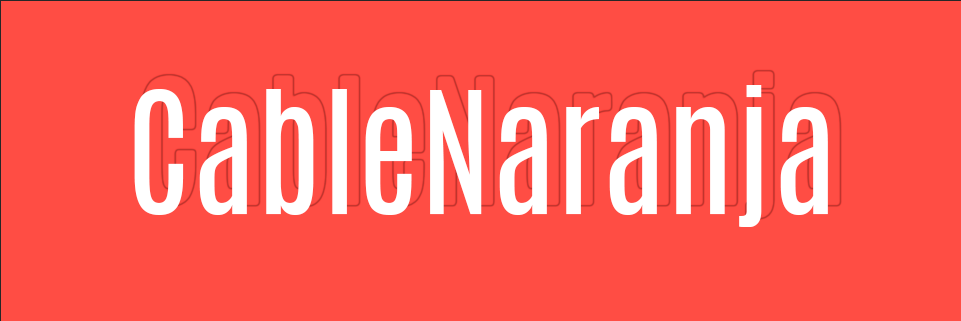
¿Te ha resultado? ¿Tuviste algún problema? Déjanos saber en los comentarios aquí abajo, en nuestra cuenta de twitter @cablenaranja7 o en nuestra página de facebook.

Docente, IT Manager, Blogger & Developer. Escribo por diversión, educo por pasión. | Grandstanding is not my thing.