XAMPP es una herramienta que permite convertir un equipo común en un servidor web local. Dado que incluye elementos muy necesarios como Apache, MySQL (MariaDB), PHP y otros, se convierte en un software indispensable para crear entornos de prueba o montar servidores locales. Es por esas razones que hemos creado esta guía para enseñarte paso a paso el proceso de instalación y así minimices los errores en tus proyectos.
Tabla de Contenido
Descargar e instalar XAMPP
Ingresamos a la página oficial de XAMPP. Al hacerlo, encontraremos de manera inmediata un botón que dice XAMPP para Windows.
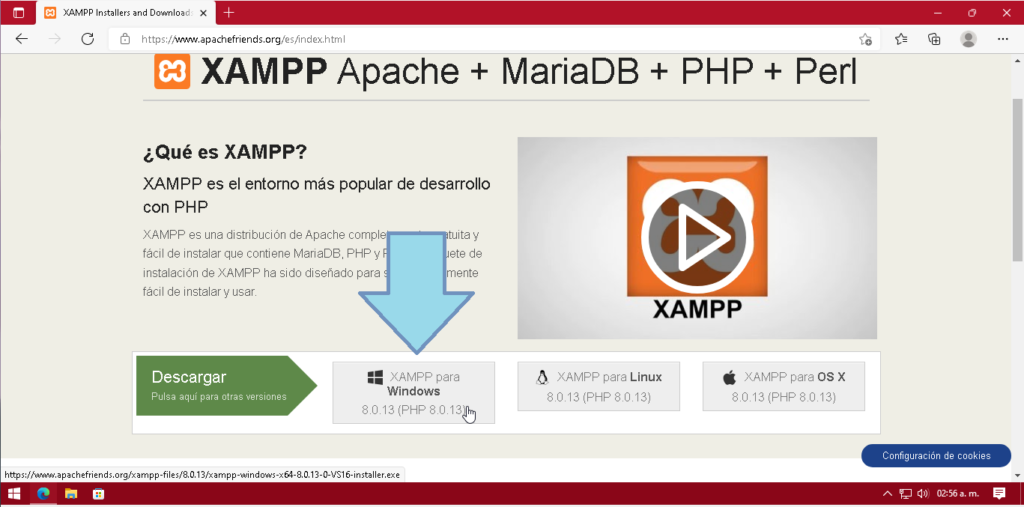
Inmediatamente comenzará la descarga del archivo de instalación, típicamente podemos verlo en la esquina superior derecha de nuestro navegador web.
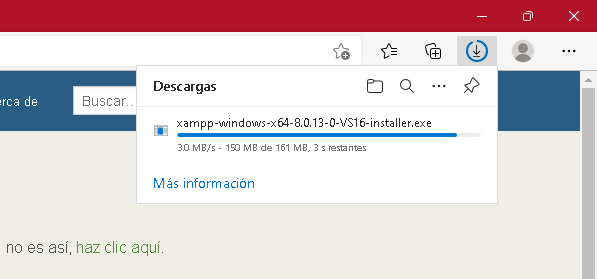
Cuando se termine de descargar el archivo, inmediatamente le damos un clic (o doble clic según tu navegador) para abrirlo.
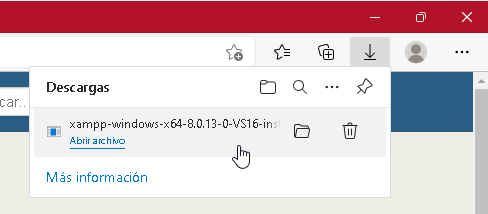
Acto seguido, la ventana emergente Control de cuentas usuario hará su aparición. Presionamos el botón Sí para continuar.
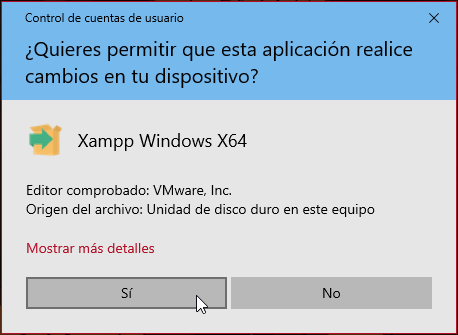
De manera instantánea, tendremos una notificación de parte del programa. Esta notificación no es un error, sino una advertencia que nos invita a no instalar el programa dentro de la carpeta Archivos de programa de Windows. Simplemente presionamos el botón OK.
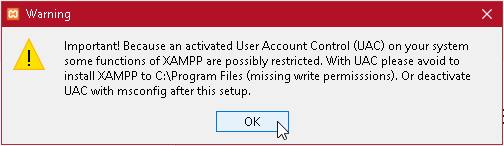
Una vez aparezca la ventana de instalación, presionamos el botón Next.
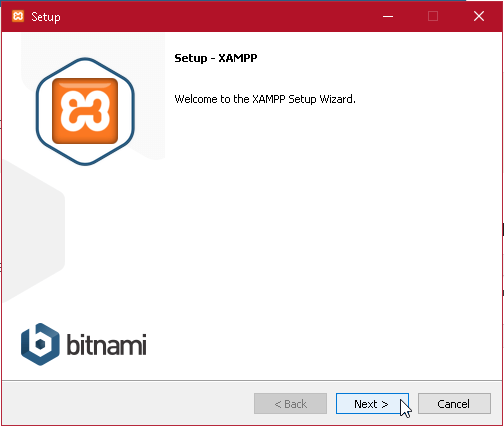
En la siguiente ventana podemos seleccionar o quitar los componentes del programa que queramos, para lograr una instalación básica y funcional, puede quedar como muestra la imagen de abajo. Luego presione el botón Next.
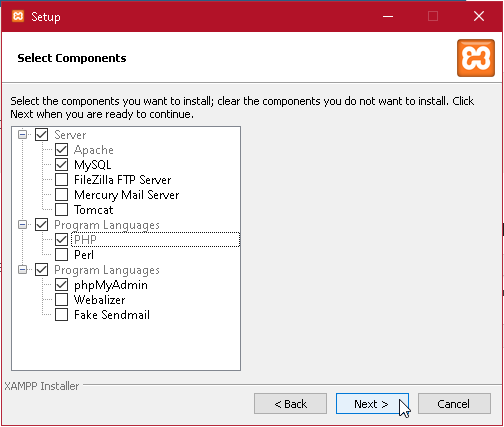
Inmediatamente no mostrará la carpeta de instalación del programa (Installation folder) Recomiendo ampliamente NO cambiar está opción. Presionamos el botón Next.
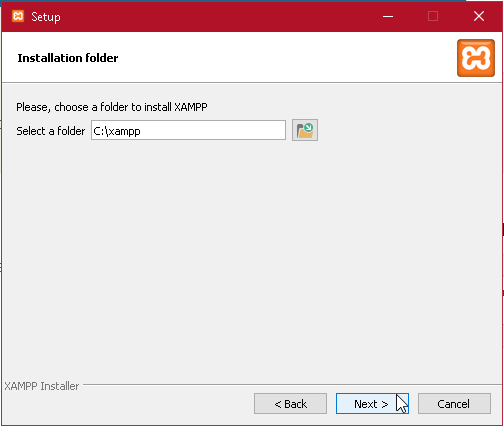
En la ventana siguiente dejamos English como idioma, ya que la otra opción es Alemán. Presionamos el botón Next.
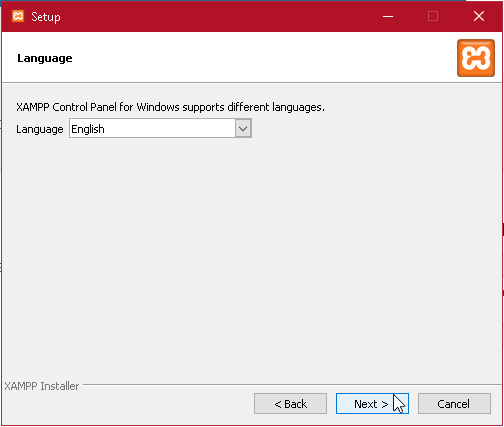
En la ventana siguiente, quitamos la marca a la casilla Learn more about Bitnami for XAMPP y presionamos el botón Next.
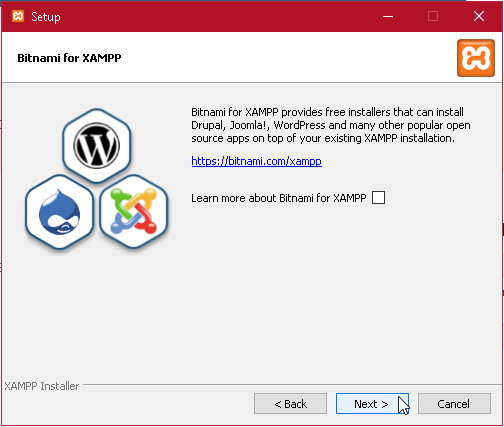
La siguiente ventana es informativa, presionamos Next para comenzar la instalación.
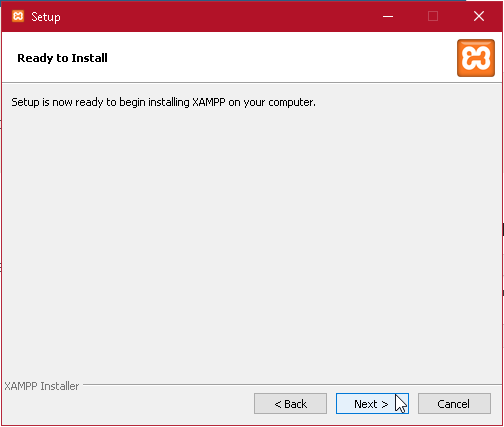
Como el proceso de instalación se llevará unos minutos, aquí solo toca esperar.
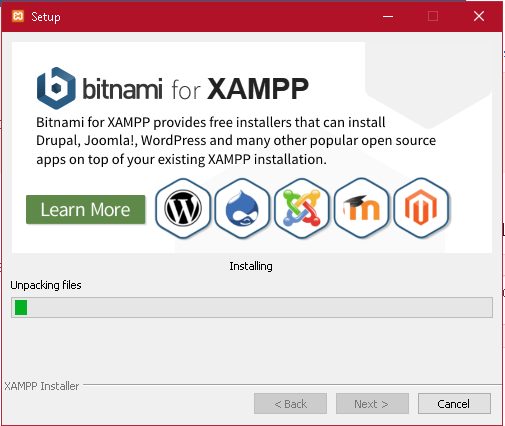
Cuando la instalación este por finalizar, obtendremos una Alerta de seguridad de Windows. No hay razón para asustarse, es un permisos necesario para que todo funcione correctamente; presionamos el botón Permitir acceso.
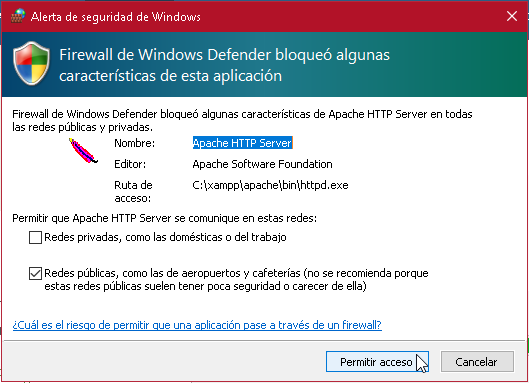
Cuando termine todo, quitamos la marca a la casilla Do you want to start the Control Panel now? y presionamos el botón Finish.
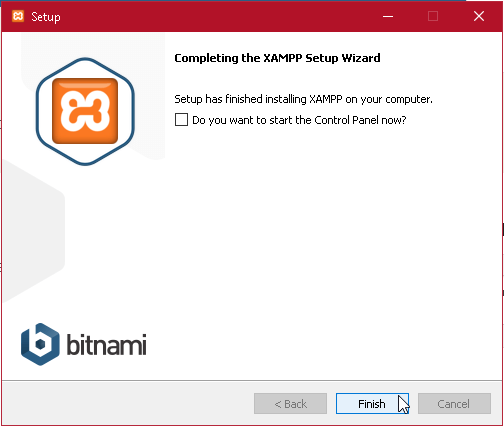
Configurando el programa antes de utilizarlo
Con el Explorador de Windows, buscamos en nuestro Disco local (C:) la carpeta xampp. Al ingresar a dicha carpeta, buscamos el archivo xampp-control (De tipo aplicación)
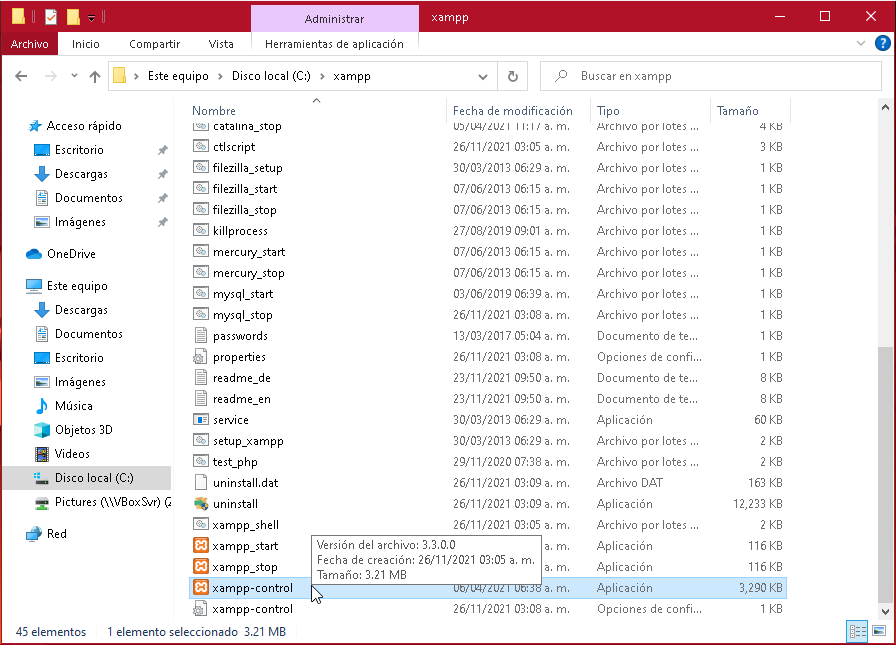
Presionamos el botón derecho del ratón sobre ese archivo y seleccionamos la opción Propiedades.
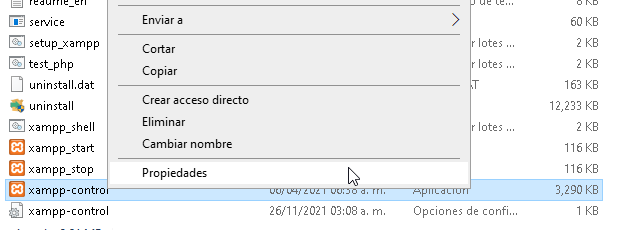
En la ventana de diálogo, nos movemos a la pestaña Compatibilidad y marcamos la casilla que dice Ejecutar este programa como administrador, luego presionamos el botón Aceptar.
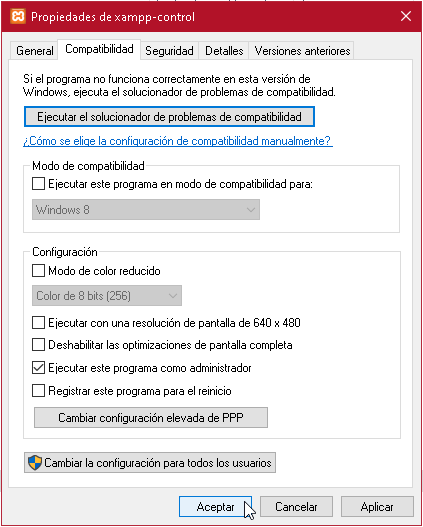
Usando XAMPP por primera vez
Abrimos el programa xampp-control con un doble clic. Al hacerlo nos saltará la ventana emergente de Control de cuentas de usuario (esto siempre sucederá) Presionamos el botón Sí.
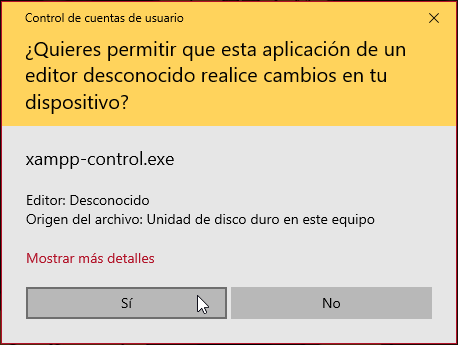
Con eso, llegamos al XAMPP Control Panel. Lo primero será activar Apache para ver si funciona. Esto lo logramos al presionar el botón Start que esta a la derecha.
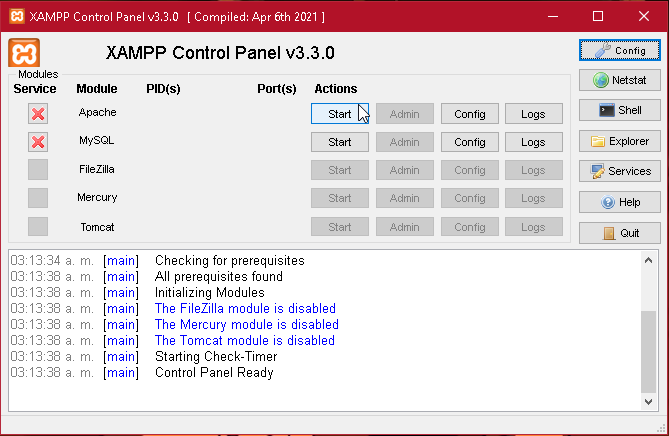
Sabremos que funciona si Apache se pinta de color verde y el botón Start ahora sirve para detener el proceso (Stop)
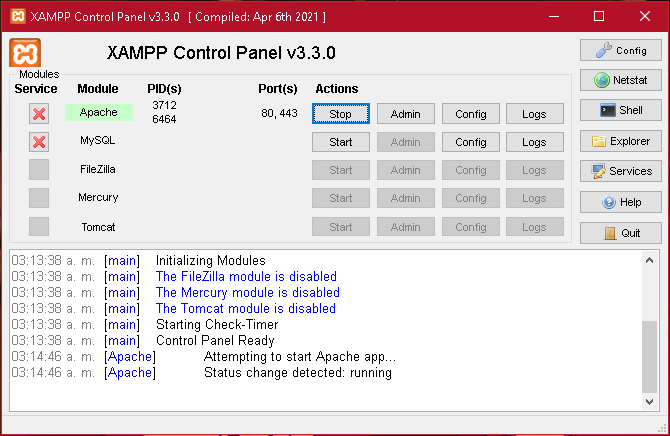
IMPORTANTE: Si Apache se pinta rojo o amarillo no podremos avanzar. Normalmente se debe a la intromisión de algún otro programa o del propio antivirus que usemos. Una de las razones más típicas se debe al bloqueo del puerto 80 que hacen aplicaciones como Skype, Zoom o Facebook Messenger.
Lo siguiente será activar MySQL, presionemos el botón Start que está a su derecha.
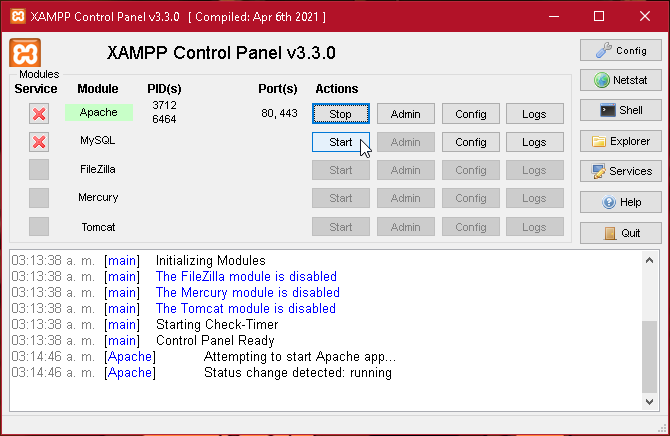
Al hacer, obtendremos nuevamente una Alerta de seguridad de Windows. Esto solo sucederá la primera vez. NO LO CANCELES, presionamos el botón Permitir acceso.
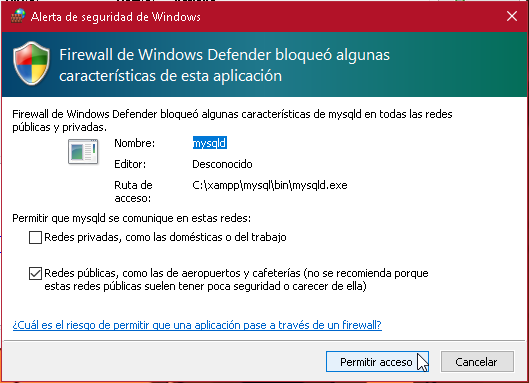
Si todo salió bien, MySQL debe estar en color verde y su botón de Start ahora debe servir para detener (Stop)
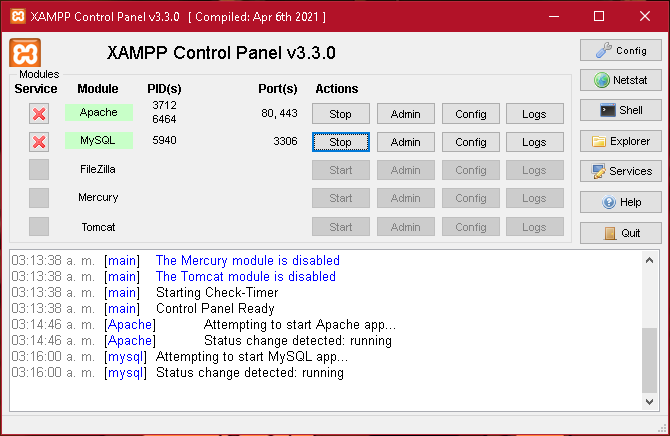
Probando su funcionamiento
Ahora solo resta probarlos juntos. Presionemos el botón Admin a la derecha de MySQL.
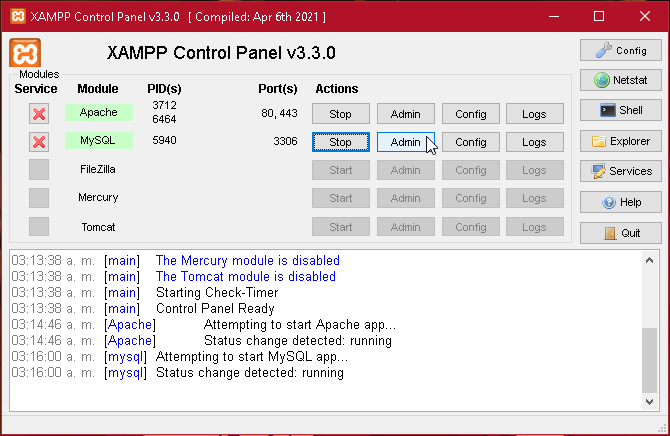
Eso debe abrir la herramienta de gestión phpMyAdmin.
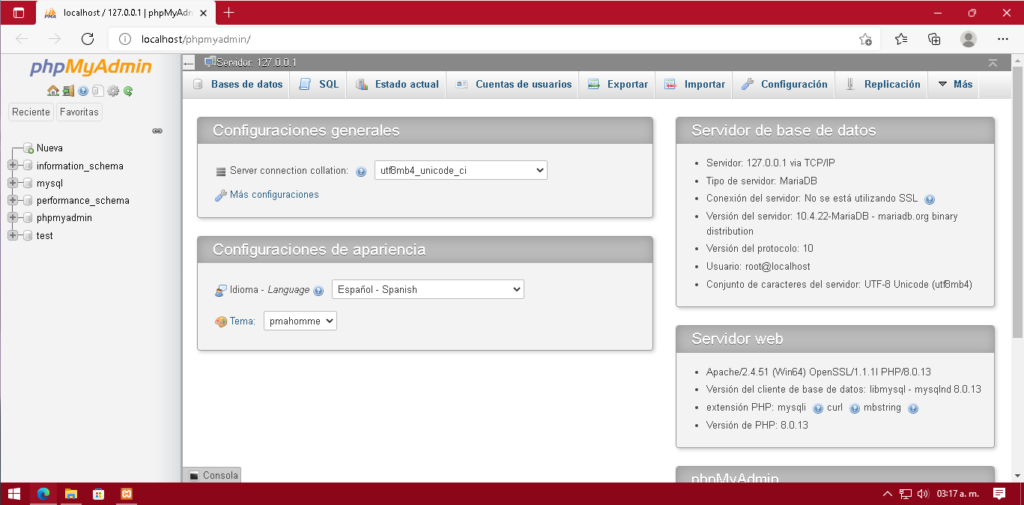
¡ENHORABUENA! haz instalado XAMPP con éxito. De cualquier manera no olvides dejar tus comentarios si te ha servido, o si necesitas ayuda extra. ¿Te ha resultado? ¿Tuviste algún problema? Déjanos saber en los comentarios aquí abajo, en nuestra cuenta de twitter @cablenaranja7 o en nuestra página de facebook.

Docente, IT Manager, Blogger & Developer. Escribo por diversión, educo por pasión. | Grandstanding is not my thing.



