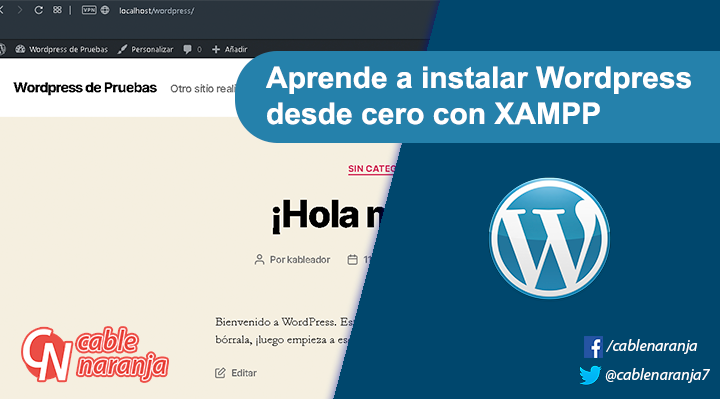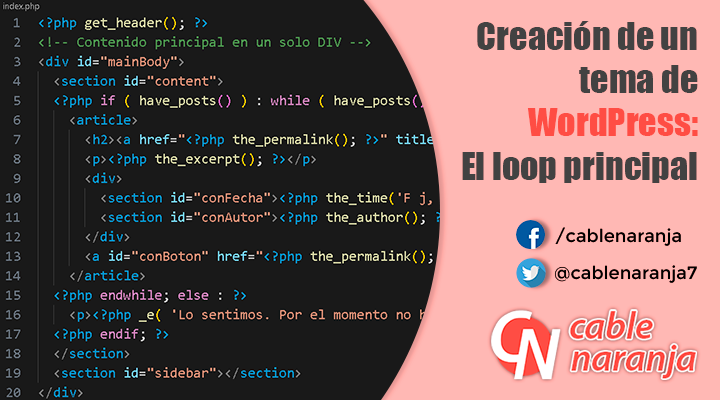Dado que WordPress es una herramienta imprescindible para muchos de los que nos dedicamos al bloggin, SEO y Social Media; se vuelve importante que sepamos instalar un entorno de pruebas para no arruinar nuestra instalación de producción al probar cosas nuevas. Así que, hoy vamos a instalar WordPress desde cero, de manera local haciendo uso de XAMPP ¡Manos a la obra!
Descarguemos WordPress desde su página oficial
Iremos directamente a la página oficial de WordPress. Ahí, encontraremos un enlace para descargarlo en nuestro idioma.
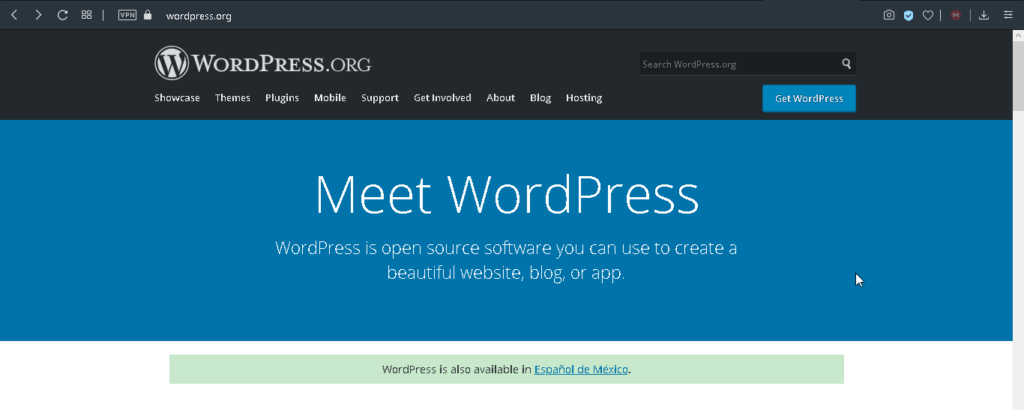
Al dar click en el enlace, llegaremos a la página local de WordPress, ahí recorremos un poco hacia abajo hasta encontrar el botón Obtén WordPress.
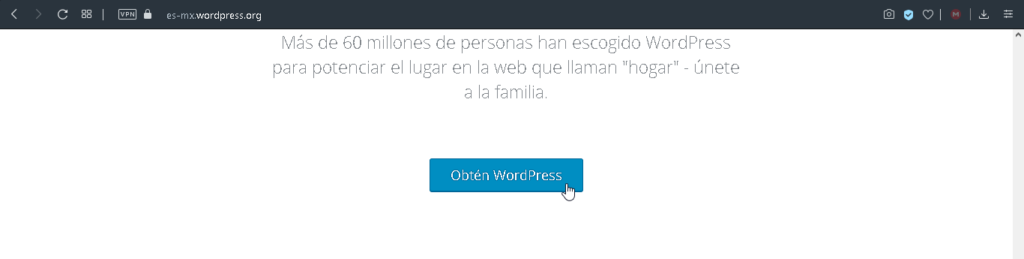
Al presionar dicho botón, llegaremos a la página de descargas, ahí encontraremos el botón Descargar WordPress que nos indicará la versión actual del software.
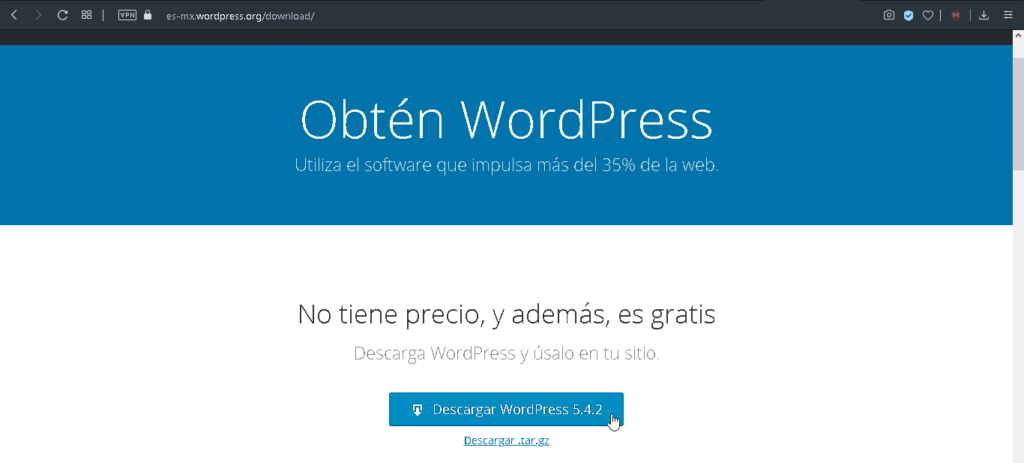
Le damos click, luego guardamos el archivo donde lo necesitemos.
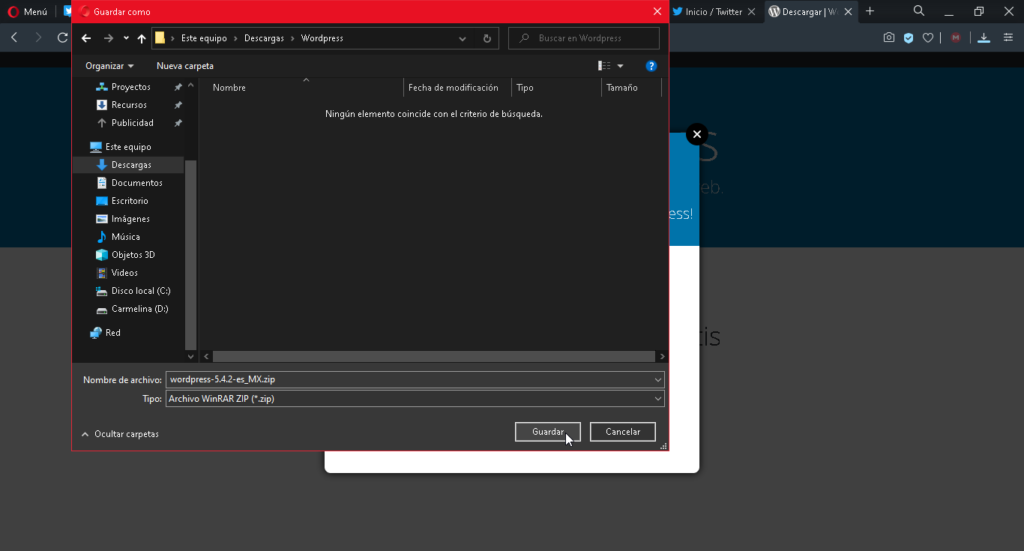
Extraer y configurar nuestro WordPress
Una vez descargado el archivo, vamos a extraer su contenido. Si estamos usando Winrar, 7 zip o algún otro programa para comprimir archivos, será más fácil.
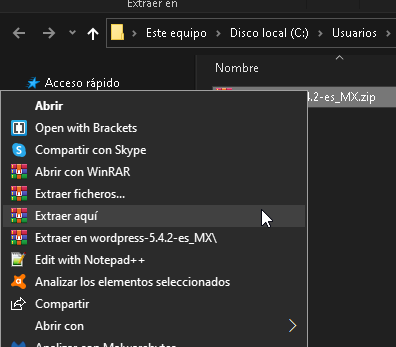
Una vez extraído su contenido, ingresamos a la carpeta y localizamos el archivo wp-config-sample.php, hay que renombrar el archivo a simplemente wp-config.php
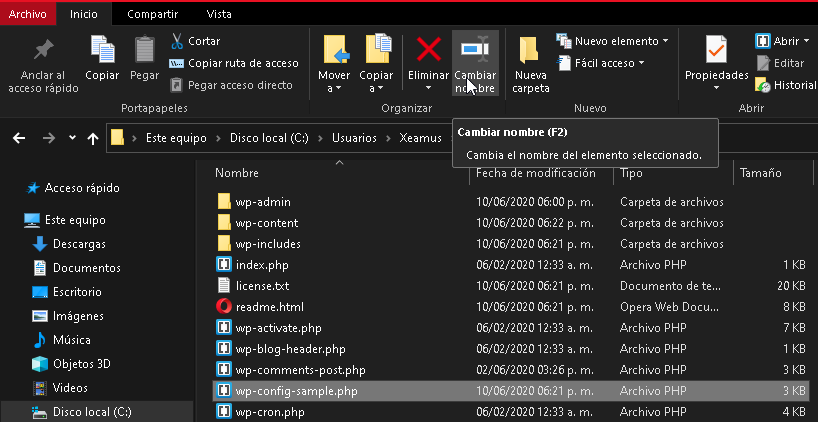
A continuación, abrimos una pestaña en nuestro navegador para localizar y generar las Security Salt Keys.
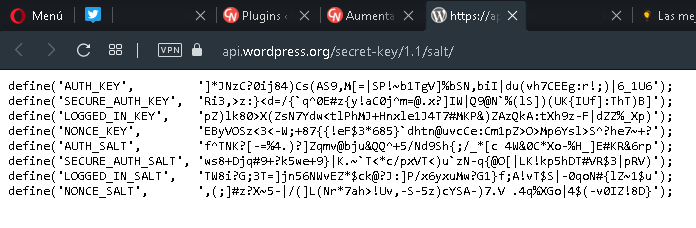
En cuanto aparezcan, las copiamos.
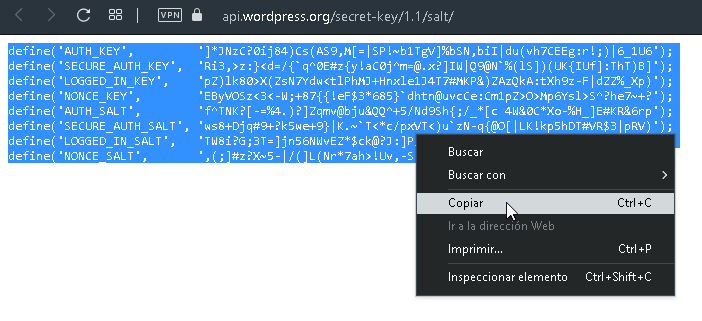
Después, con nuestro editor de código favorito, abrimos el archivo wp-config.php y aproximadamente en la línea 49, vamos a encontrar las Security Salt Keys. Las seleccionamos y con el botón derecho del ratón, elegimos Pegar para reemplazarlas.
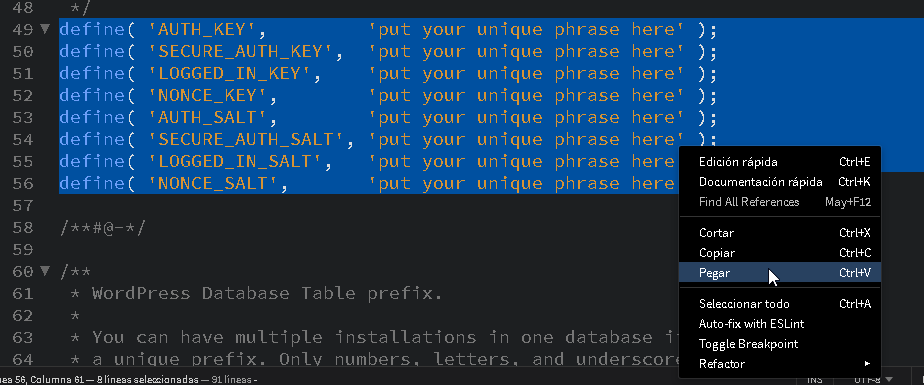
Deben quedar más o menos así.
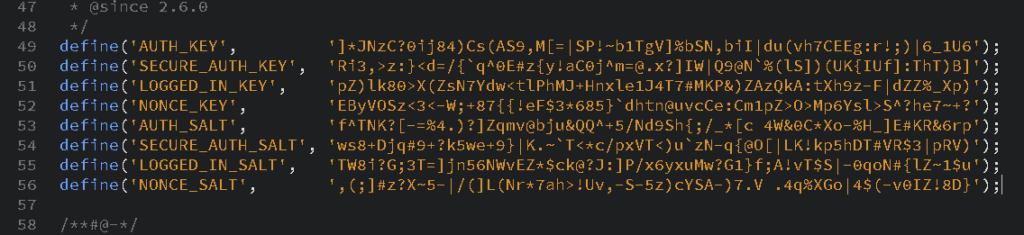
Después, por la línea 66 buscaremos la variable $table_prefix y cambiamos su valor default (‘wp_’) por uno de nuestra preferencia (Aún en local, es importante acostumbrarnos a no usar los valores default)
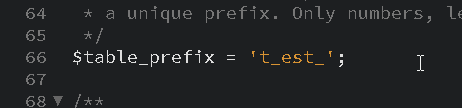
Después, buscaremos los valores DB_NAME, DB_USER, DB_PASSWORD y DB_HOST y los cambiamos estableciendo el nombre que llevará nuestra base de datos, el usuario, contraseña y host que vamos a usar. Los valores de la imagen funcionan perfectamente en cualquier instalación de WordPress; no obstante, es importante recordar que el usuario root jamás se debe usar fuera del ambiente de pruebas.
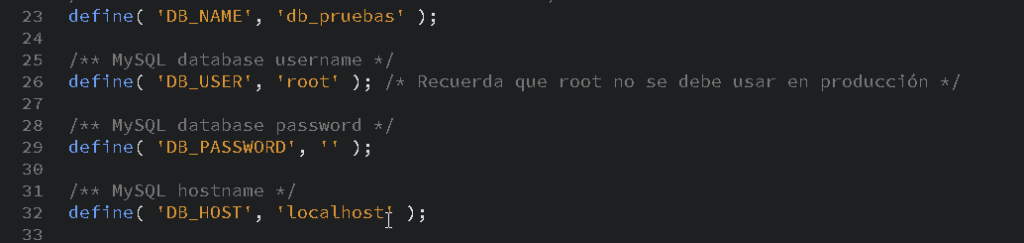
Regresemos al Explorador de Windows, es hora de Copiar nuestra carpeta wordpress.
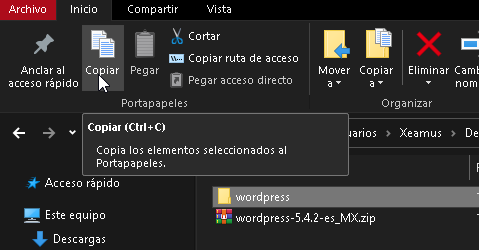
XAMPP crear una carpeta en el disco duro principal (C:) llamada xampp, dentro de esa carpeta, localizamos la subcarpeta htdocs y ahí pegamos nuestra carpeta WordPress.
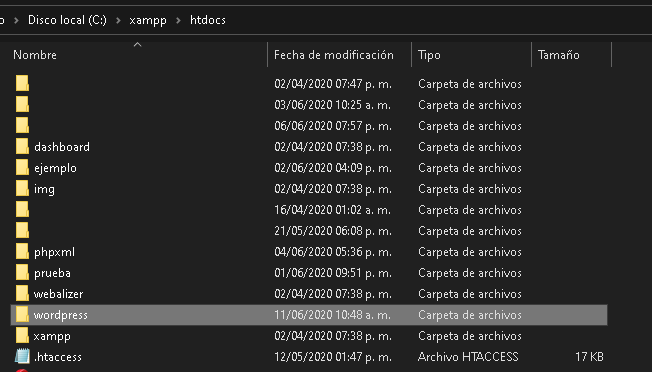
Necesitamos crear la base de datos para nuestra instalación de WordPress
Es hora de crear la base de datos. Abrimos el XAMPP Control Panel.
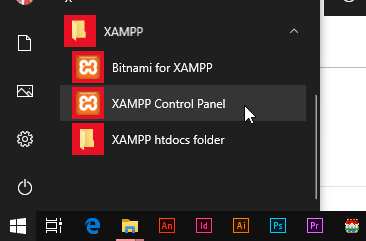
Y presionamos los botones Start de Apache y MySQL.
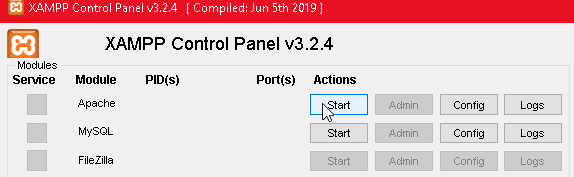
Después, cuando ambos elementos aparezcan en color verde, presionamos el botón Admin de MySQL.
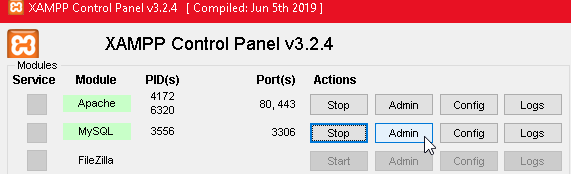
Eso nos llevará a phpMyAdmin que es la herramienta de gestión que viene por default con XAMPP. Ahí, en el panel izquierdo tenemos una lista de todas las bases de datos, presionemos el botón Nueva.
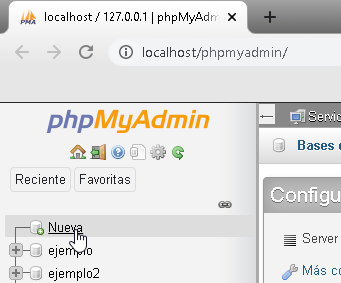
Establecemos el nombre a db_pruebas y el conjunto de caracteres a utf8_spanish_ci (Español moderno) Cuando terminemos, presionamos el botón Crear.
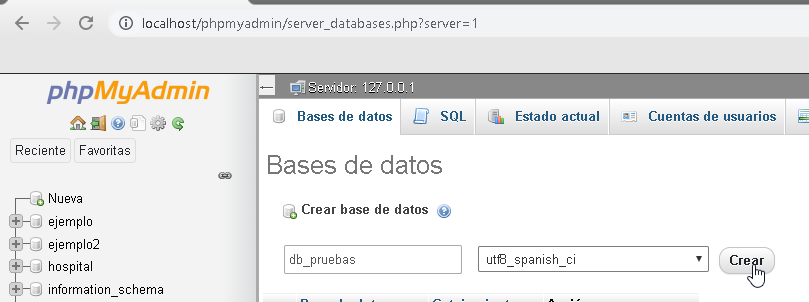
Es hora de proceder con la instalación de WordPress
En nuestro navegador, abrimos una pestaña nueva.
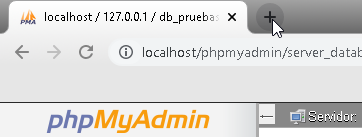
Escribimos localhost/wordpress en nuestra barra de navegación para acceder a la instalación de WordPress. Ahí, llenemos los datos a nuestra conveniencia. Cuando terminemos, presionamos Instalar WordPress.
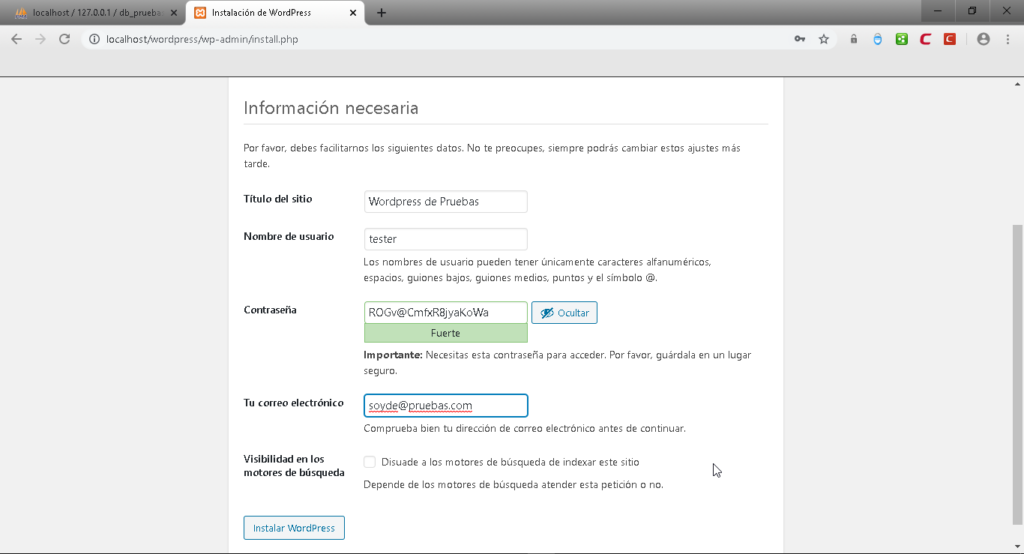
Si todo salió bien, obtendremos el mensaje que se ve en la imagen. Después de corroborarlo, presionamos el botón Acceder para probar nuestra instalación.
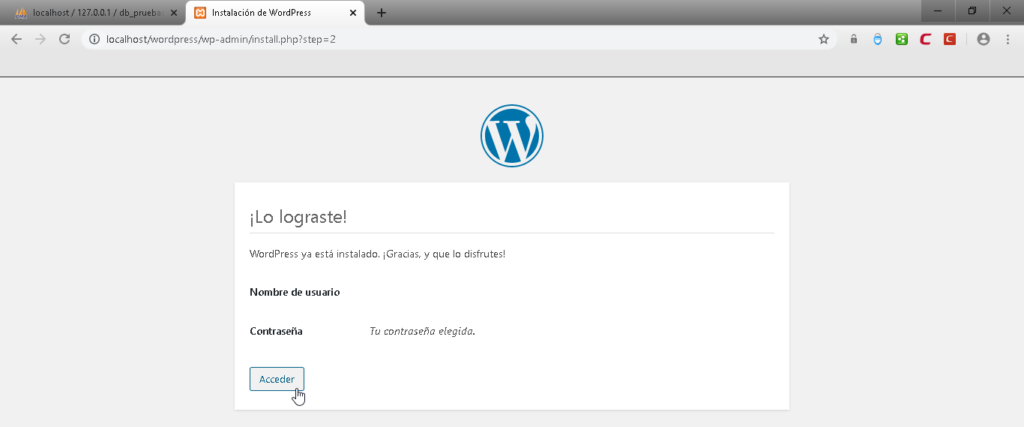
En la ventana de login, proporcionamos nuestro Nombre de usuario y nuestra Contraseña y presionamos el botón Acceder.
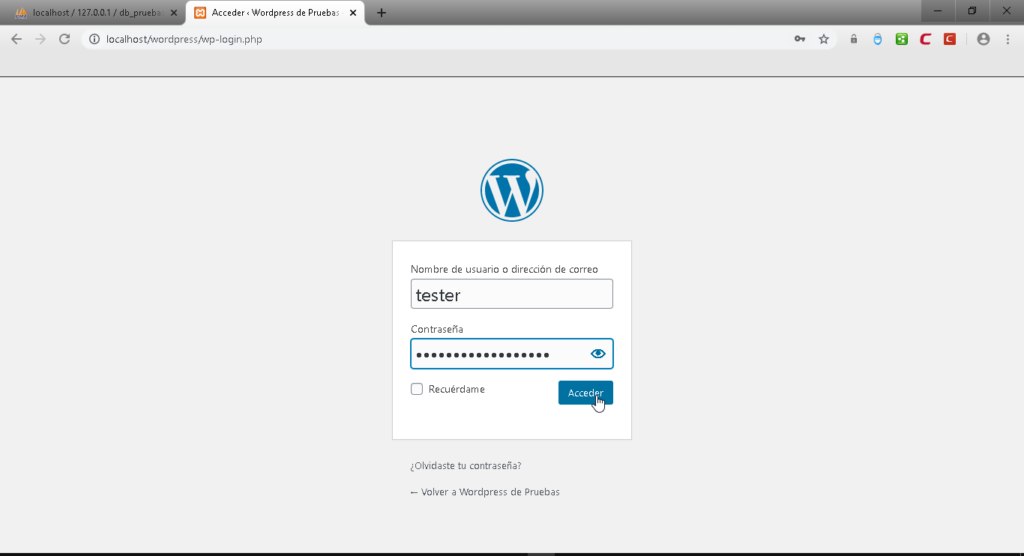
Al ingresar, lo primero que hay que hacer es dirigirnos hacia la sección Actualizaciones.
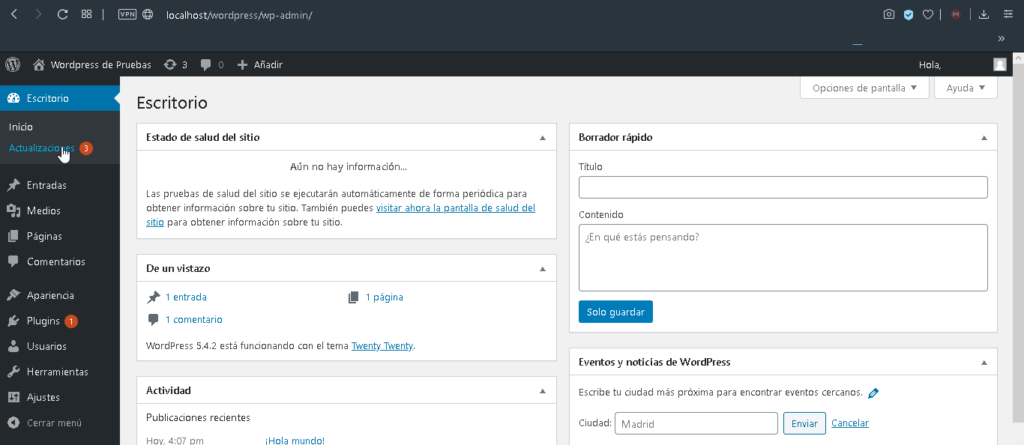
Al llegar, seleccionamos lo que este pendiente de actualizar y presionamos el botón de Actualizar correspondiente. Es importante no dejar ni un sólo pendiente ahí.
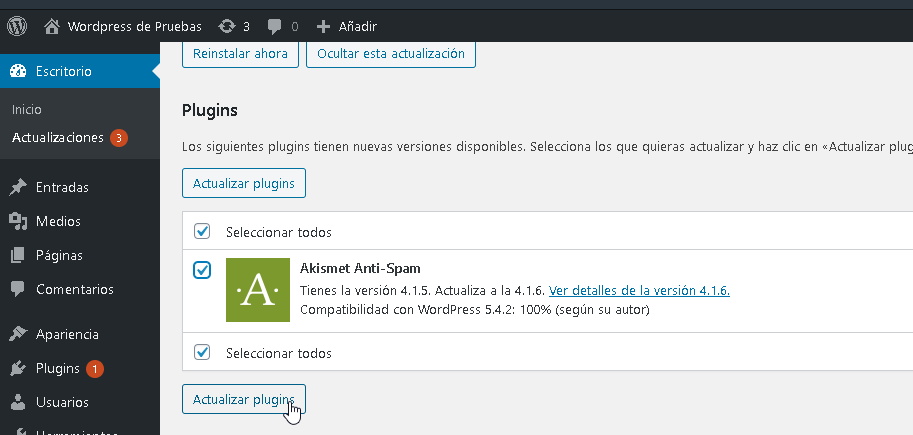
Cuando terminemos de actualizar todo, nos colocamos sobre el nombre del sitio, aparecerá el botón Visitar sitio.
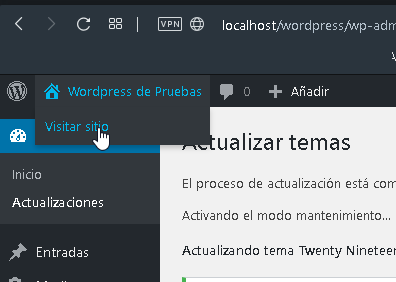
Al darle click, podremos corroborar que nuestro sitio de pruebas se encuentra funcionando.
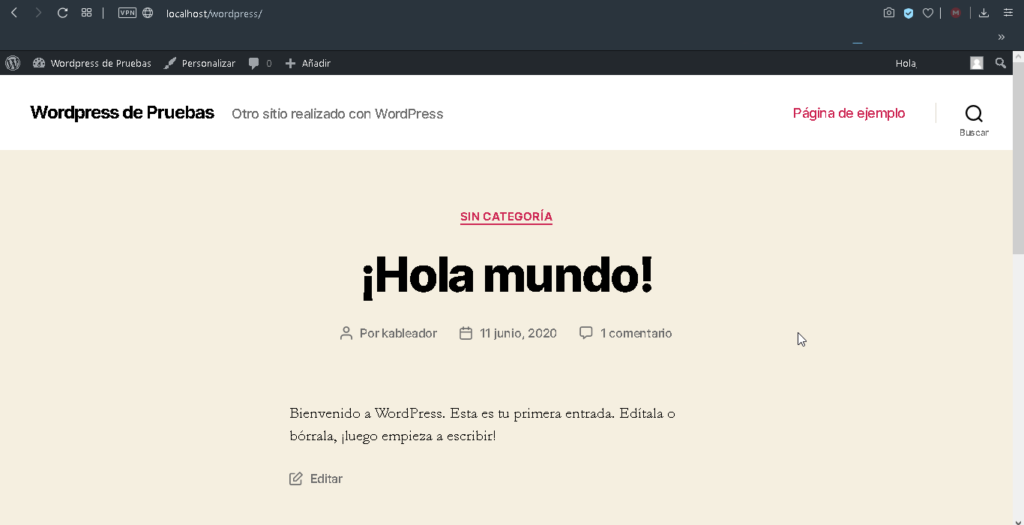
¡Y con eso finalizamos este artículo! ¿Te ha resultado? Déjanos saber en los comentarios aquí abajo, en nuestra cuenta de twitter @cablenaranja7 o en nuestra página de facebook.

Docente, IT Manager, Blogger & Developer. Escribo por diversión, educo por pasión. | Grandstanding is not my thing.