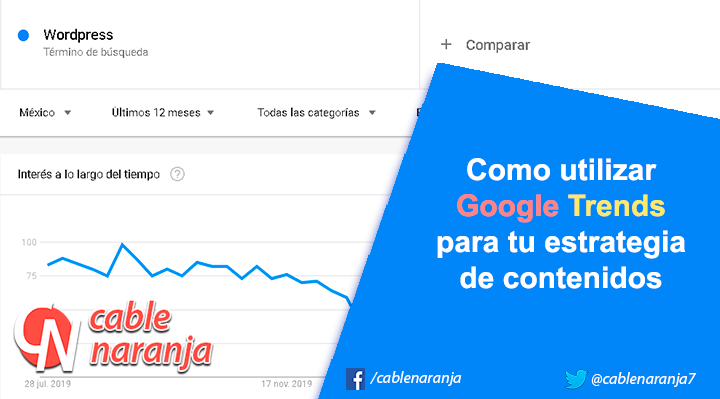Hoy en día, todo el mundo quiere convertirse en youtuber o hacer vídeos en vivo para transmitir cualquier cosa, desde un tutorial hasta un documental. OBS es un software que ayuda mucho en este proceso porque es sencillo de usar, su configuración no es complicada y, bien utilizado te ayuda a darle un aspecto profesional a tus vídeos. Por esa razón, en está ocasión aprenderemos a crear un template que podamos usar en nuestros vídeos o livestreams en obs ¡Manos a la obra!
Tabla de Contenido
Todo buen template comienza con una escena
Al abrir el programa, nos encontraremos con una enorme pantalla negra que puede ser un poco intimidante.
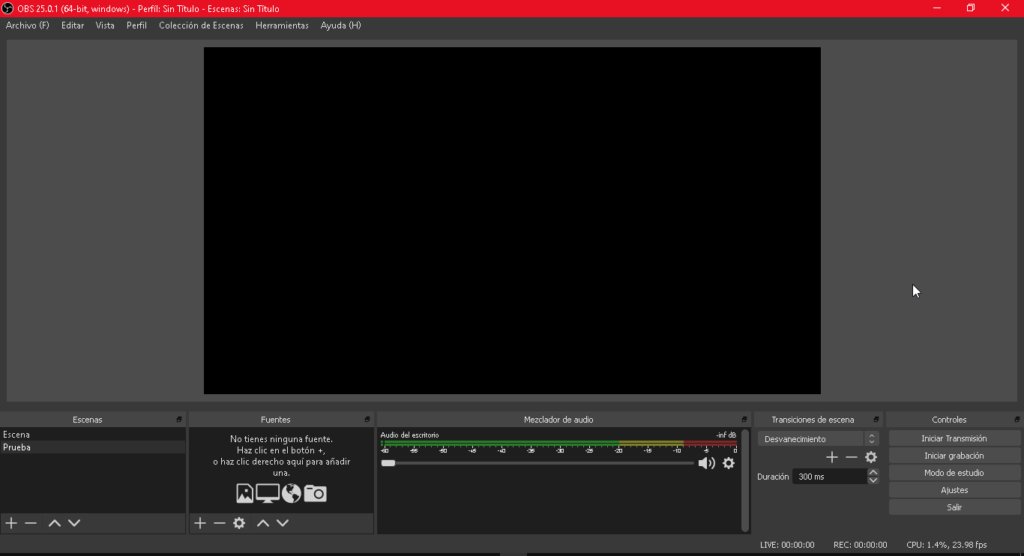
En la esquina inferior izquierda, encontramos el panel de Escenas. Añadimos una nueva escena, presionando el botón + Después de ponerle un nombre, presionamos el botón Aceptar.
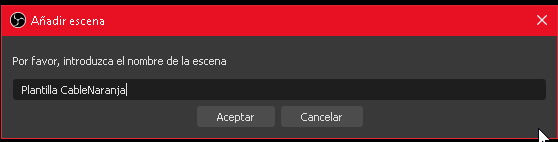
A un lado del panel de Escenas, encontraremos el panel de Fuentes, que será el más importante a considerar.

Los botones en orden de izquierda a derecha son:
- Agregar: Sirve para agregar nuevos elementos.
- Eliminar: Permite quitar elementos que ya no usemos.
- Propiedades: Ajusta la configuración del elemento seleccionado.
- Mover arriba: Coloca el elemento al frente de otro
- Mover abajo: Coloca el elemento detrás de otro.
Coloquemos primero nuestro logotipo / marca
Vamos a comenzar añadiendo el logotipo de nuestra marca, empresa o negocio. En el panel de Fuentes, presionamos el botón Agregar y seleccionamos Imagen.
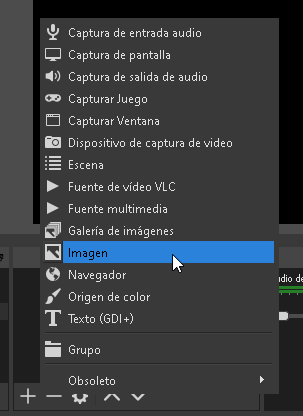
En la siguiente ventana de diálogo, elegimos la opción Crear nuevo y le ponemos un nombre adecuado, después presionamos Aceptar.
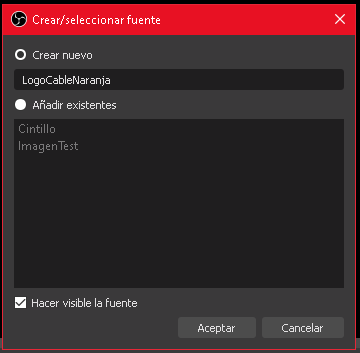
Enseguida obtendremos la ventana de Propiedades, entonces en la opción Archivo de imagen, presionamos el botón Examinar para localizar nuestra imagen.
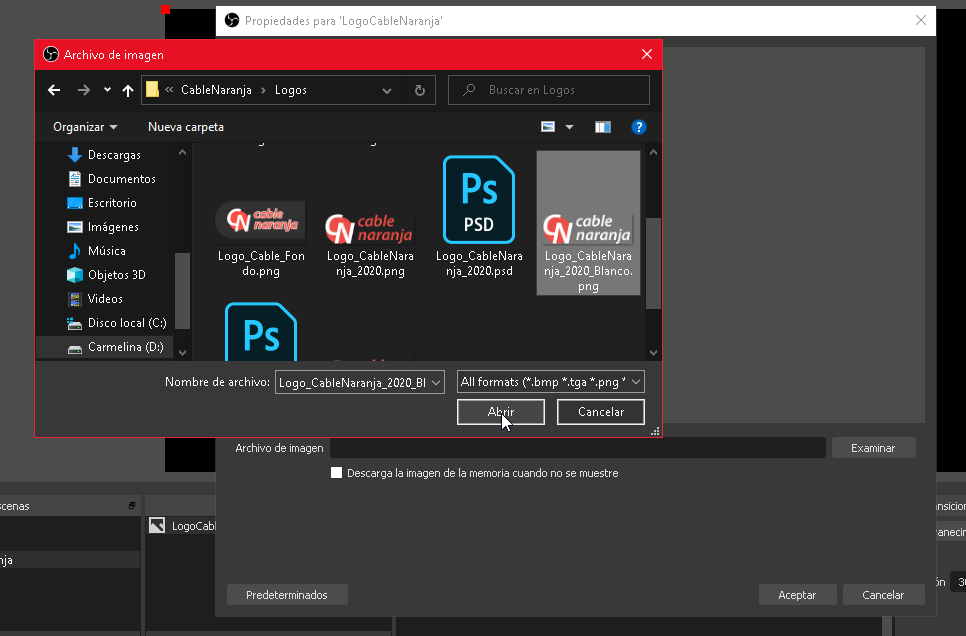
Obtendremos una vista previa de nuestra imagen, presionamos el botón Aceptar para que aparezca en nuestra escena.
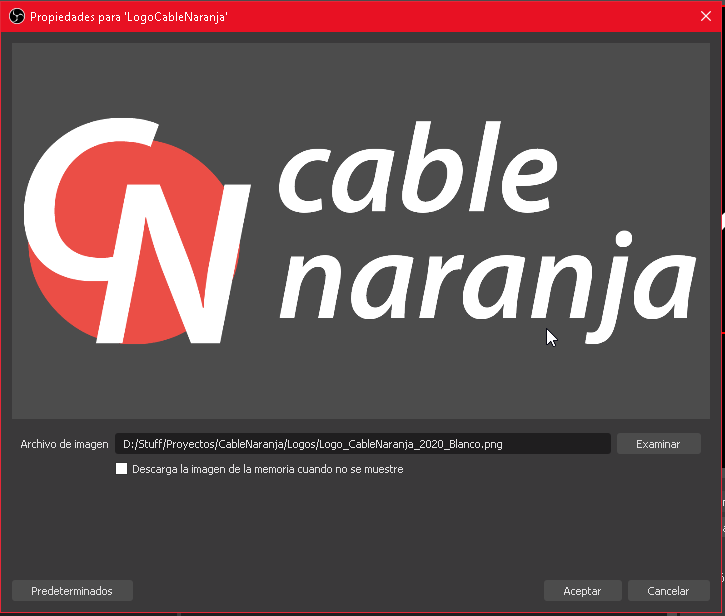
En cuanto aparezca en la escena, podemos tomar la imagen por alguna de sus esquinas para cambiarle el tamaño y luego posicionarla donde creamos conveniente.
Pongamos un cintillo para títulos y otros textos.
Vamos a colocar un cintillo para el título del vídeo o cualquier otro texto necesario. En el panel de Fuentes, presionamos el botón Agregar nuevamente, pero esta vez elegimos Origen de color.
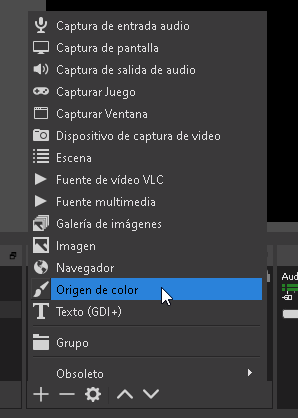
Le ponemos un nombre apropiado y, presionamos Aceptar.
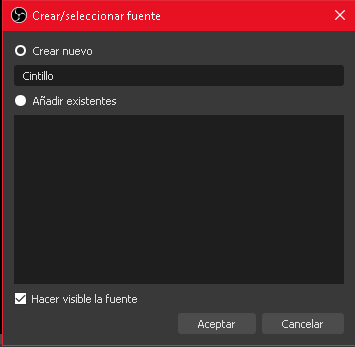
Una vez que aparezca la ventana de diálogo, necesitamos definir su Ancho y Alto.
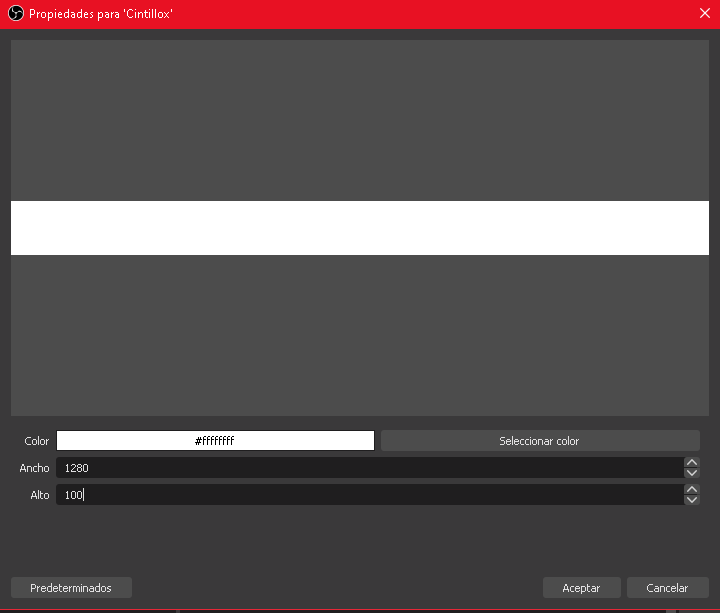
También presionamos el botón Seleccionar color para cambiarlo al color que queramos. Cuando acabemos de ajustar el objeto, presionamos Aceptar.
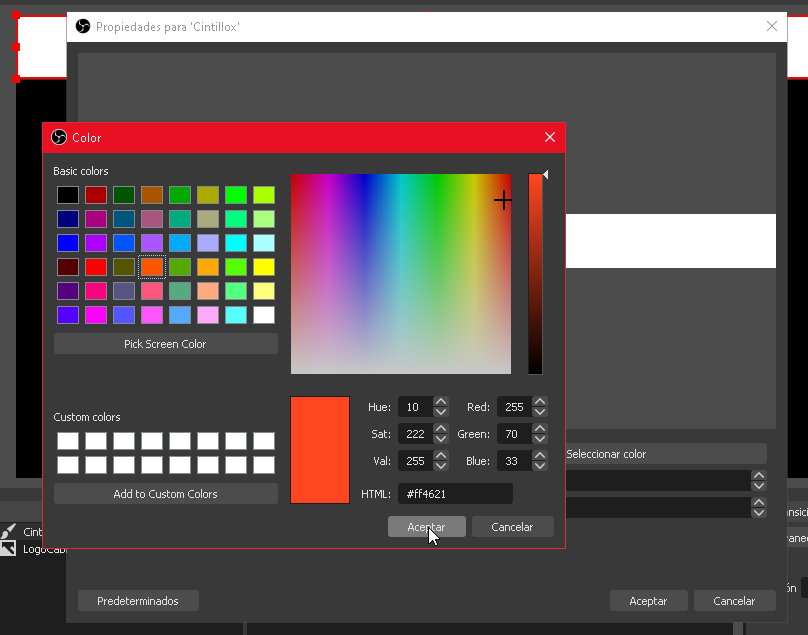
Una vez que regresemos a la escena, hay que mover el objeto al lugar donde consideremos conveniente.
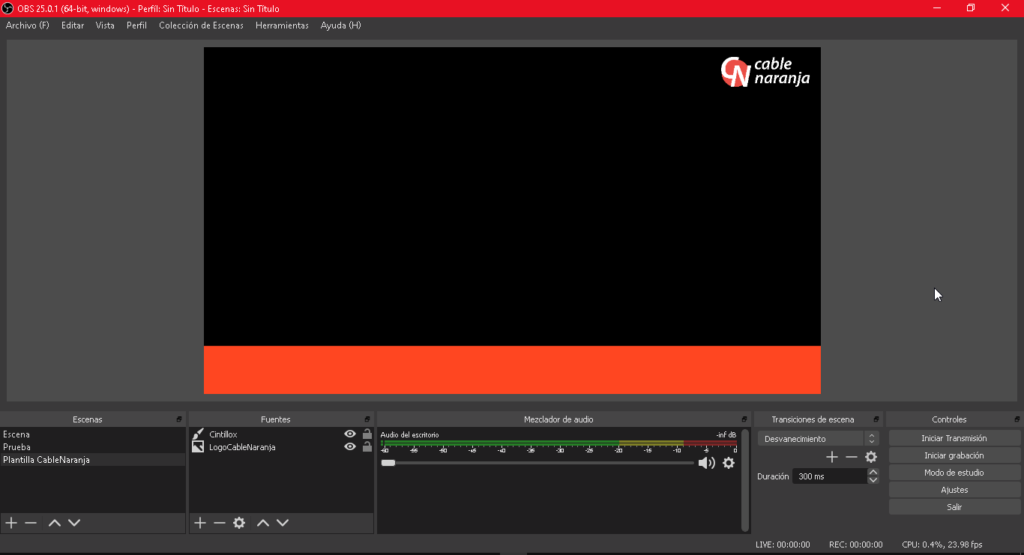
Es hora de colocar el texto que necesitamos. Vamos al panel de Fuentes, presionamos el botón Agregar y elegimos Texto (GDI+)
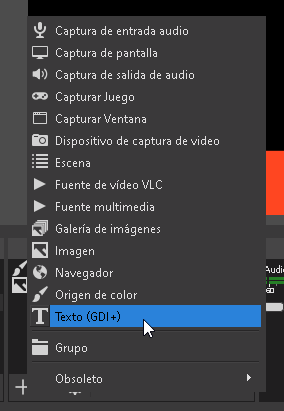
Le ponemos un nombre adecuado, y presionamos Aceptar.
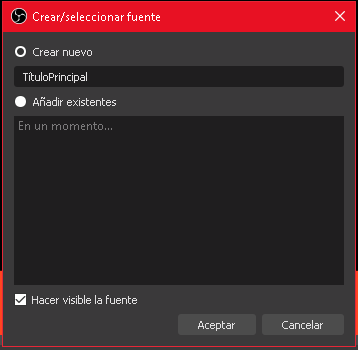
En el panel de Propiedades, escribimos el Texto que queremos.
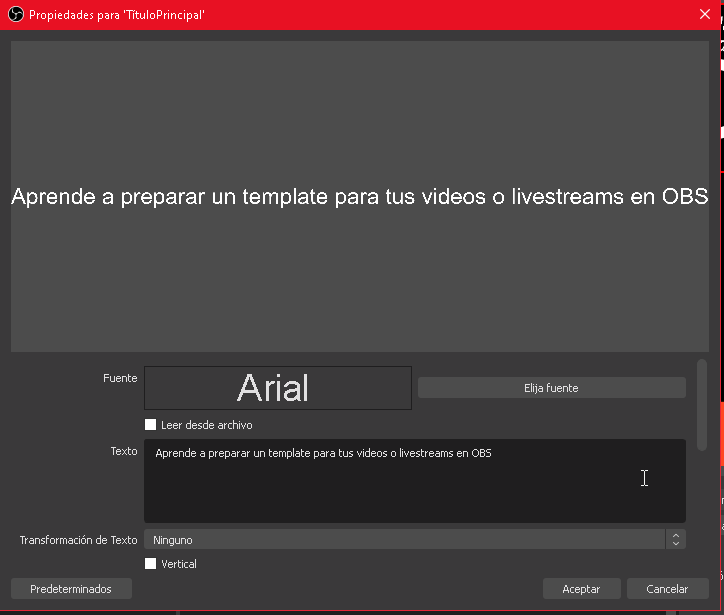
Luego, con el botón Elija fuente, podemos cambiar los detalles de la fuente.
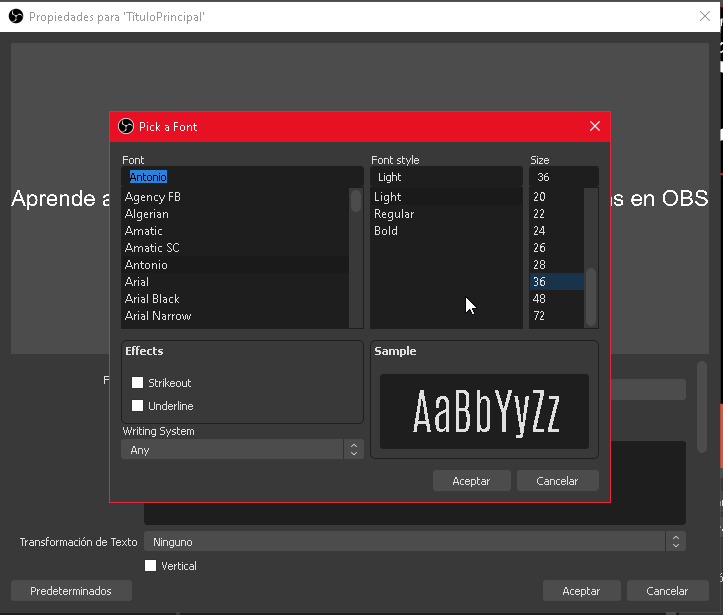
Presionamos Aceptar las veces que sea necesario. Cuando el objeto se encuentre en la escena, lo arrastramos a donde lo necesitemos.
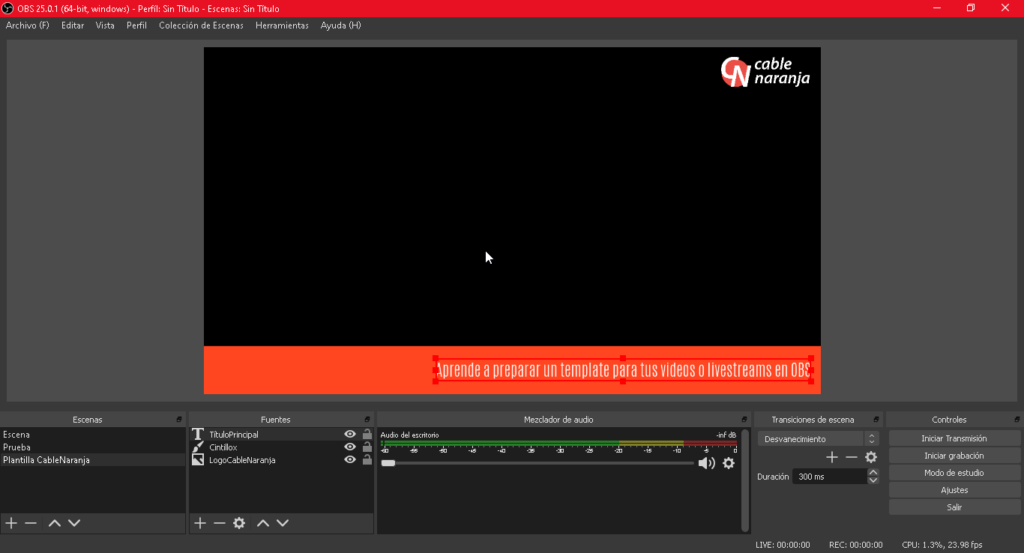
Decoremos nuestro cintillo y agreguemos redes sociales
En Photoshop o el software de edición que prefieras, prepararemos un documento nuevo con el mismo Ancho que nuestro Origen de color, el Alto puede cambiar a conveniencia.
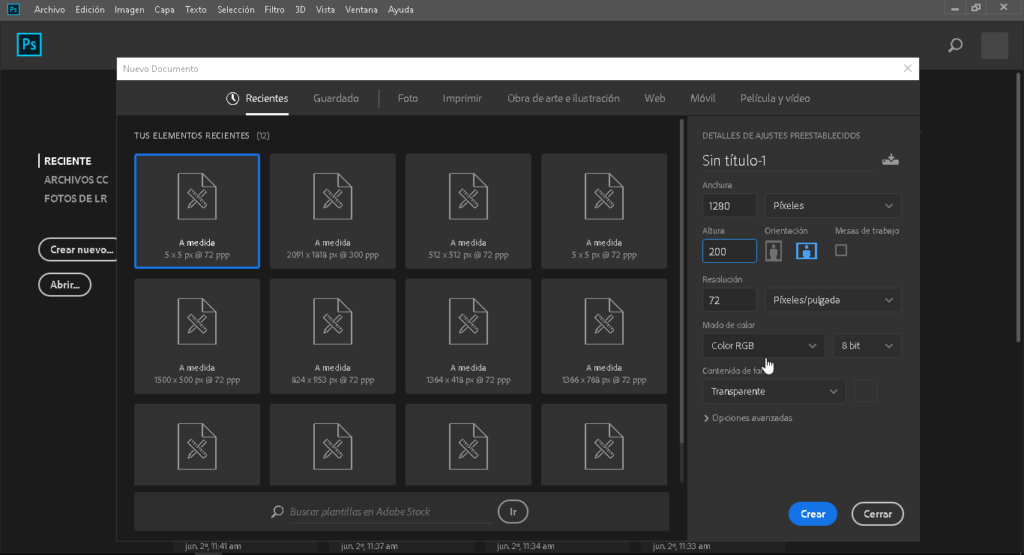
En ese documento, agregaremos los detalles que queramos poner de decoración como líneas, imágenes de fondo, vectores, etc. Ya que estamos ahí, colocaremos unos sencillos botones para redes sociales.
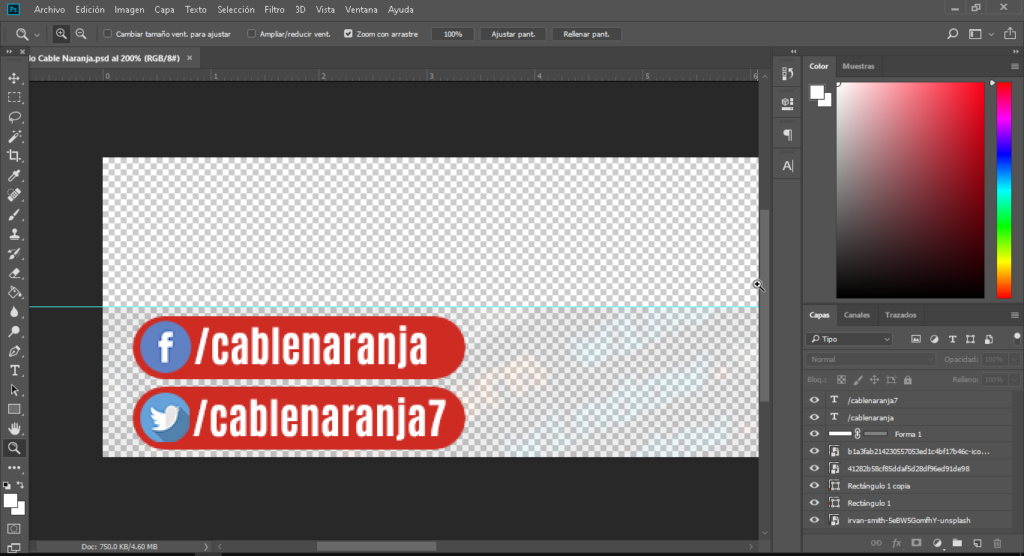
Cuando terminemos, exportamos nuestro archivo en formato PNG
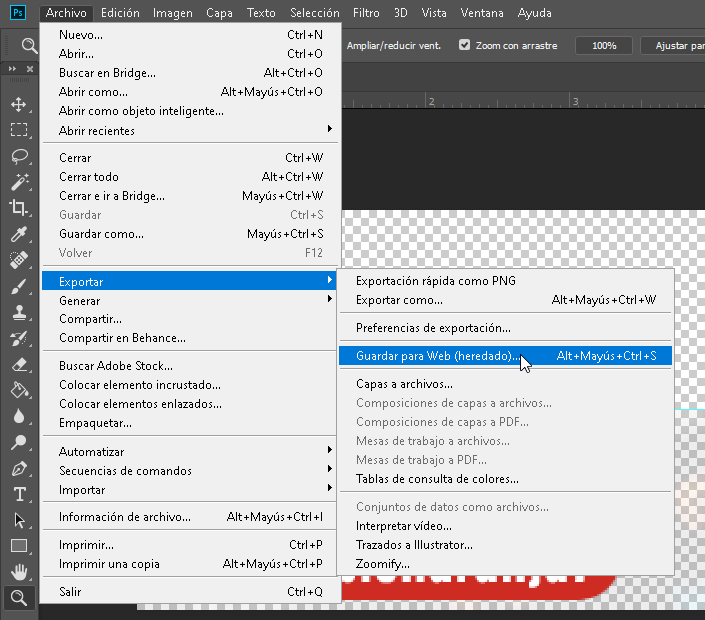
Y lo guardamos donde sea conveniente.
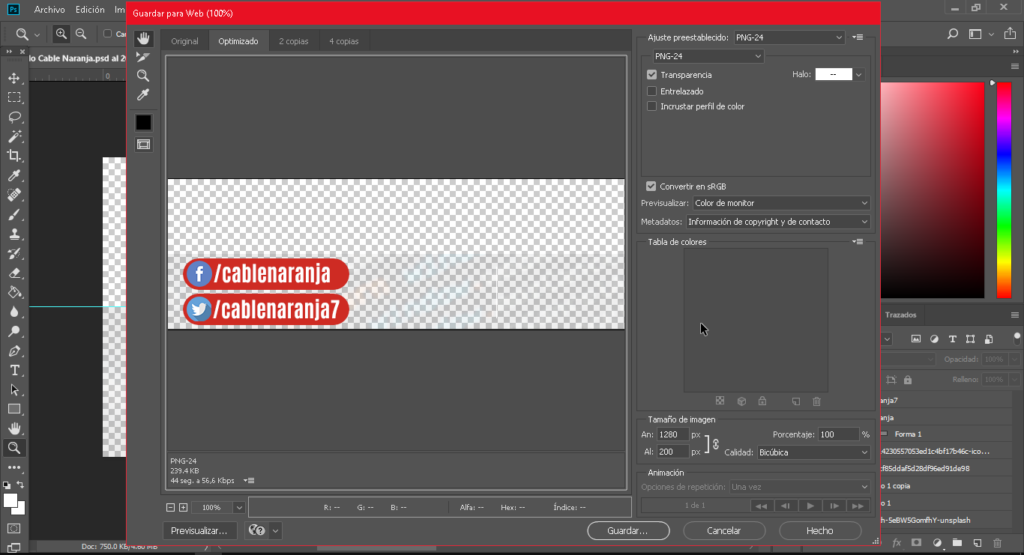
Regresemos a OBS. Siguiendo los mismo pasos que hicimos para añadir el logotipo, agregamos esta imagen, la colocamos donde la necesitamos y presionamos el botón Mover abajo del panel de Fuentes para que quede debajo de nuestro título y no le vaya a estorbar.
¡Es hora de añadir audio y vídeo!
Comencemos con el audio. En el panel de Fuentes, presionamos el botón Agregar y seleccionamos Captura de entrada de audio.
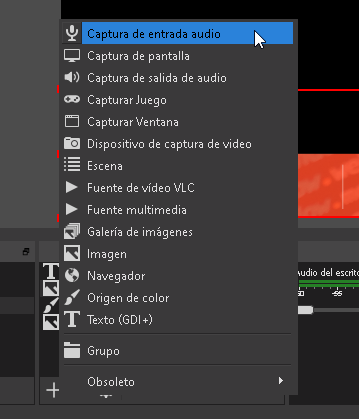
Le ponemos un nombre adecuado y presionamos Aceptar
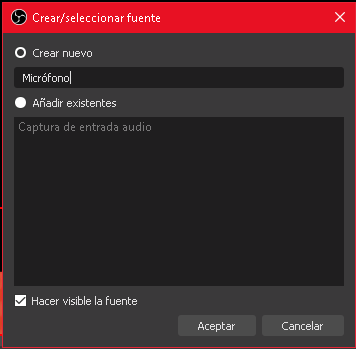
En la ventana de Propiedades, seleccionamos el Dispositivo de salida adecuado y presionamos el botón Aceptar.
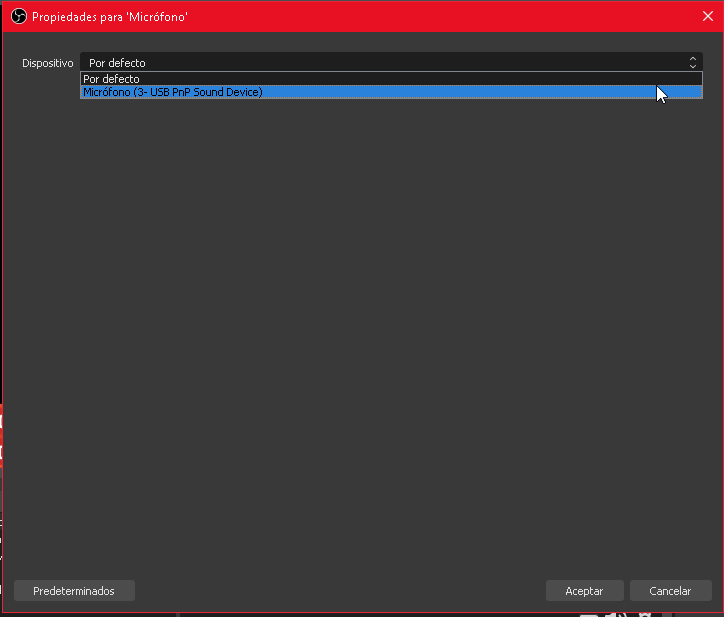
Podemos notar como el dispositivo ya registra la entrada de audio.
Ahora toca el turno del vídeo. En este caso, haremos que capture toda nuestra pantalla. En el panel de Fuentes, presionamos el botón Agregar y elegimos Captura de pantalla.
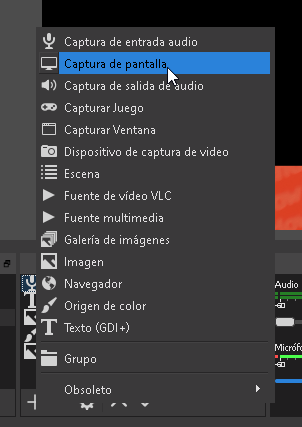
Le ponemos un nombre apropiado y presionamos Aceptar.
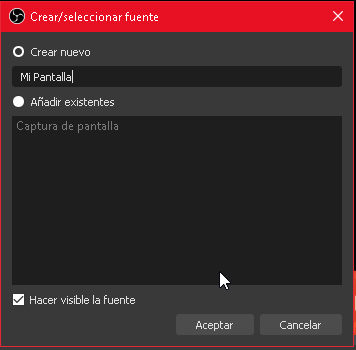
En la ventana de Propiedades, presionamos Aceptar.
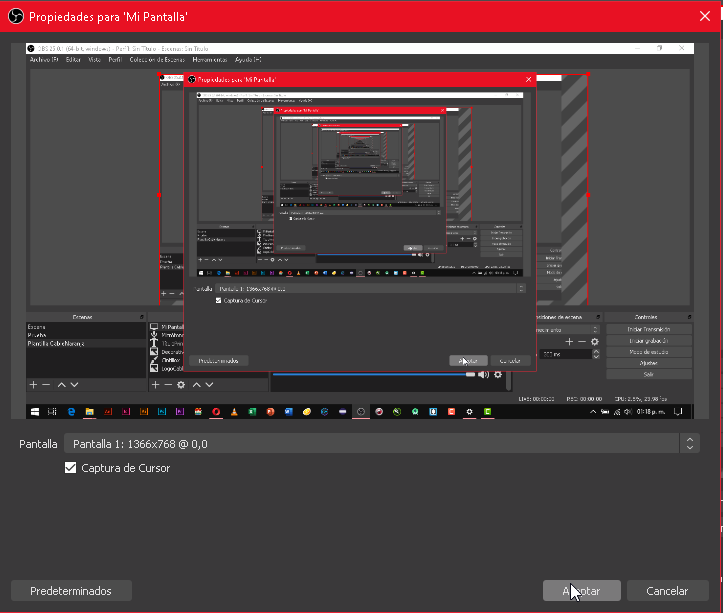
En el panel de Fuentes, seleccionamos nuestra pantalla y presionamos el botón Mover Abajo.
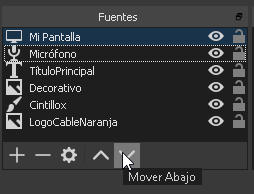
Esta última acción, la repetimos hasta que la pantalla quede debajo de todos.
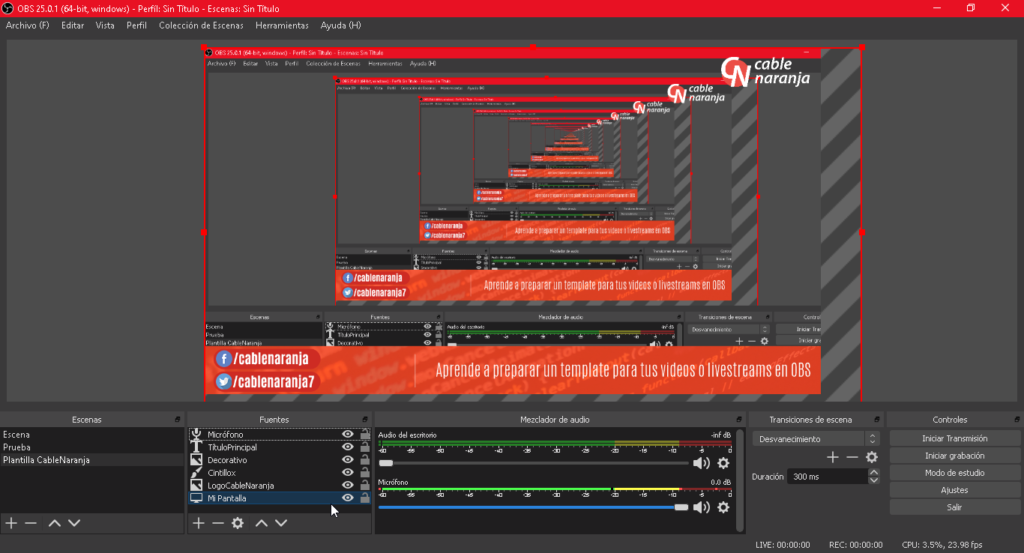
¡Con ya estamos listos para comenzar a grabar! Observemos este pequeño demo para ver nuestro resultado.
¡Y con eso finalizamos este artículo! ¿Te ha resultado? Déjanos saber en los comentarios aquí abajo, en nuestra cuenta de twitter @cablenaranja7 o en nuestra página de facebook.

Docente, IT Manager, Blogger & Developer. Escribo por diversión, educo por pasión. | Grandstanding is not my thing.