Si tienes un proyecto hecho en Unity en proceso, seguro te habrás preguntado ¿Cómo lo ajusto para que funcione en Android? En esta ocasión, vamos a responder a esa pregunta, aunque lo haremos en dos partes.
En esta primera parte, nos aseguraremos de que nuestra aplicación funcione en un dispositivo Android genérico cualquiera, en una futura segunda parte configuraremos la aplicación para la Google Play ¡Manos a la obra!
Tabla de Contenido
Ajustando la configuración básica del proyecto
Tomemos un proyecto que ya tengamos hecho o en proceso.
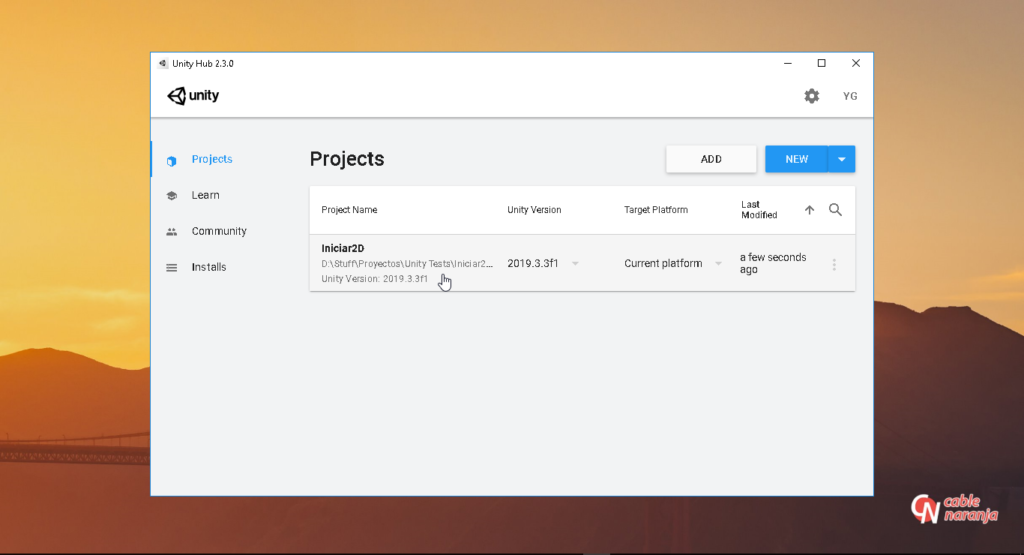
En el menú File, seleccionamos Build Settings.
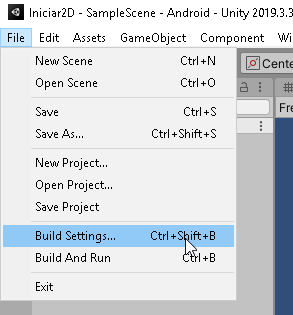
En la ventana de diálogo, seleccionamos Android primero, luego presionamos el botón Switch Platform.
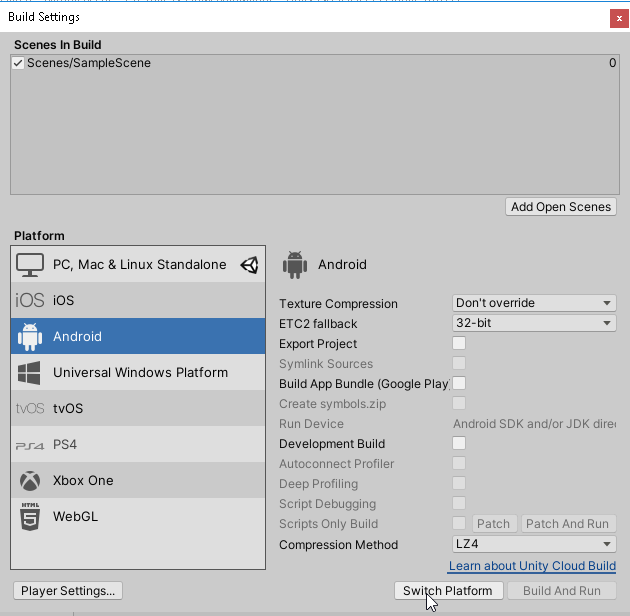
El cambio queda hecho después de unos segundos.
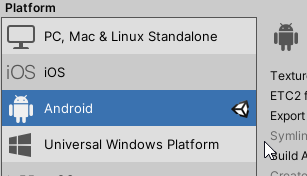
Para saber la versión del JDK que necesitamos, vamos al menú Edit y seleccionamos Preferences.
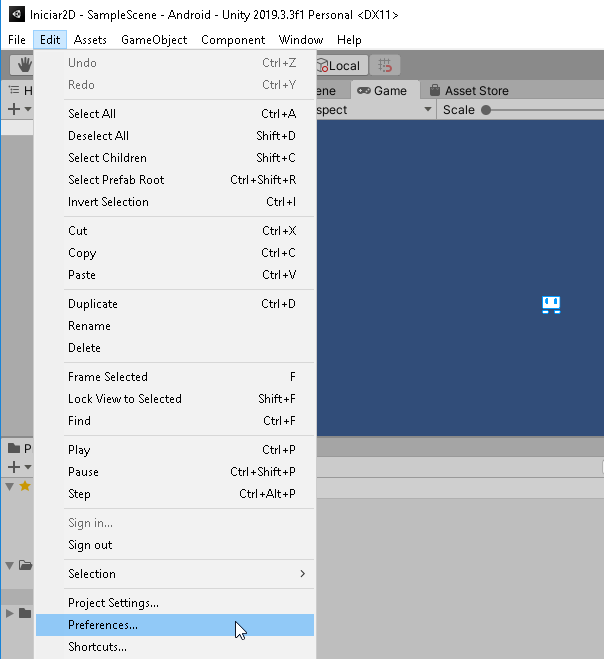
En la sección External Tools, iremos a la subsección Android, ahí veremos una advertencia.
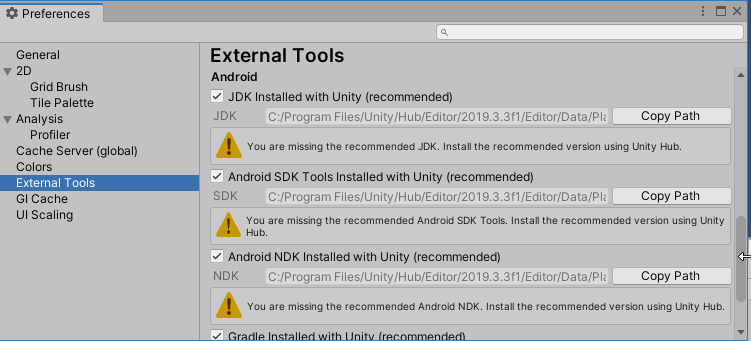
Esto significa que no tenemos la versión adecuada del JDK, debo decir que Unity no usa exactamente la versión más reciente. Yo intente añadir la versión que tengo y simplemente no funcionó.
Es hora de añadir el JDK apropiado
Para no estar perdiendo el tiempo con esto, haremos que sea Unity quien busque y descargue la versión que necesita. Para esto, abriremos Unity Hub directo desde el menú de Inicio de Windows.
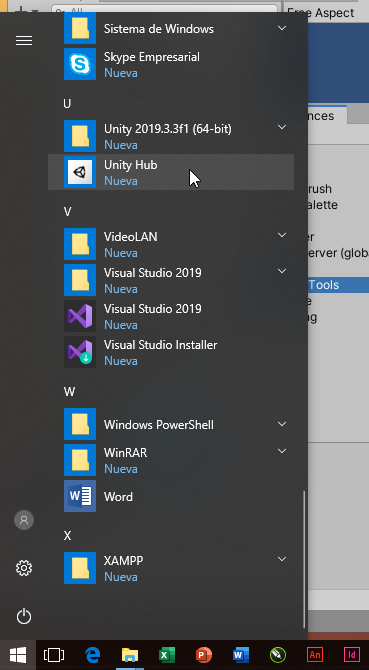
Dentro de Unity Hub, seleccionamos Installs, ahí encontraremos la versión que tengamos actualmente. Presionamos el botón de los 3 puntos y elegimos Add modules.
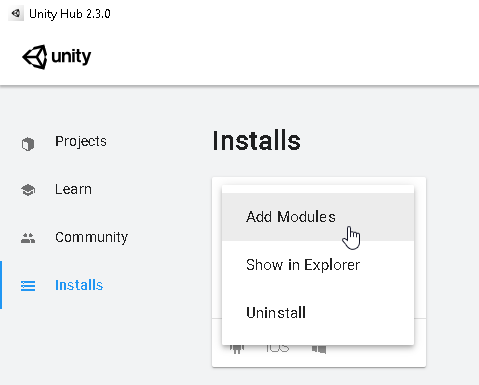
Marcaremos la opción Android Build Support, también marcamos las dos opciones que tiene en su interior, luego presionamos Next.
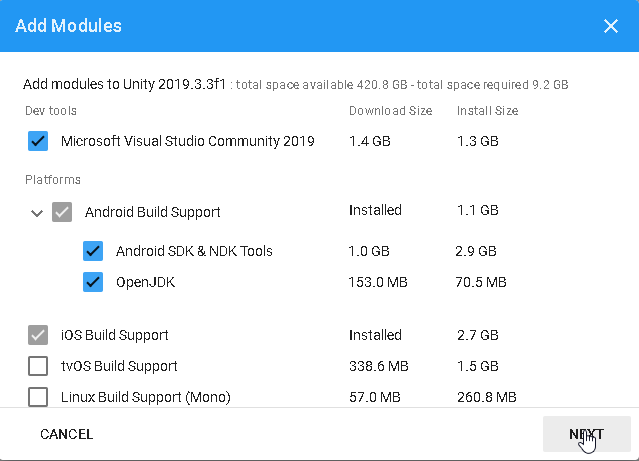
Aceptamos la licencia de Visual Studio (si aparece) y presionamos Next.
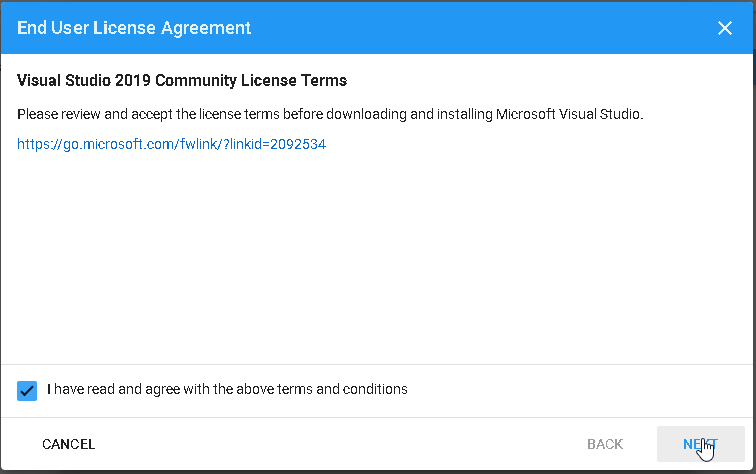
Aceptamos la licencia de Android y presionamos el botón Done.
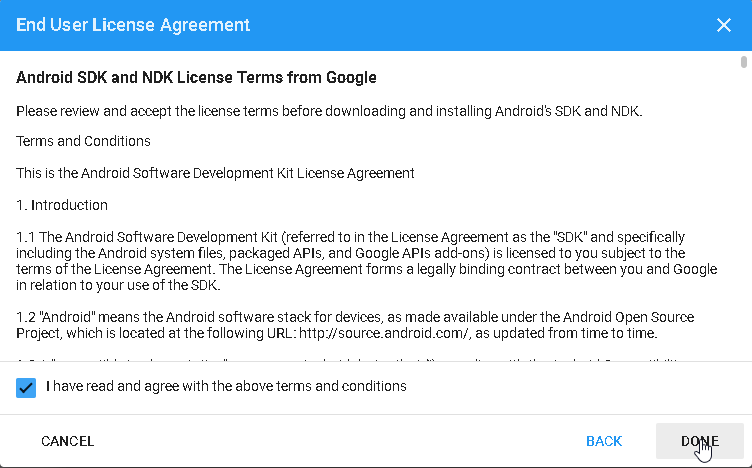
Esperamos pacientemente a que se instale…
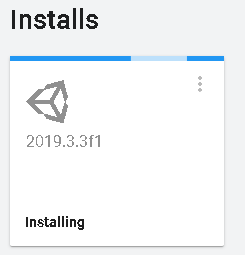
Cuando este terminado, cerramos Unity Hub. Ahora, podemos confirmar en Edit, Preferences, External Tools, Android que todo esta correcto.
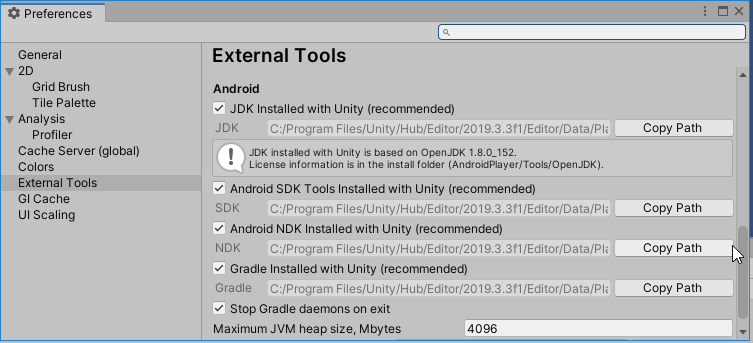
Ajustando nuestro proyecto para Android
Ahora vamos a Game y elegimos si nuestro proyecto será Portrait (vertical) o Landscape (horizontal), recomiendo ampliamente seguir con 16:9
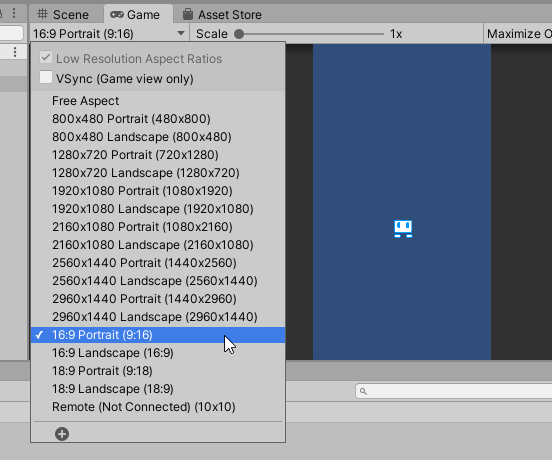
IMPORTANTE: Seguramente ya te habrás dado cuenta que esto te obligará a mover objetos en tu escenario, este es sólo un recordatorio.
Cuando terminemos de ajustar nuestros objetos, vamos a File, Build Settings. Antes de crear el archivo APK, vamos a presionar el botón Player Settings.

En la sección Player, llenamos los valores Compañy Name, Product Name y Version, según nos convenga. También en Default Icon, podemos añadir uno de nuestros sprites al presionar el botón Select.
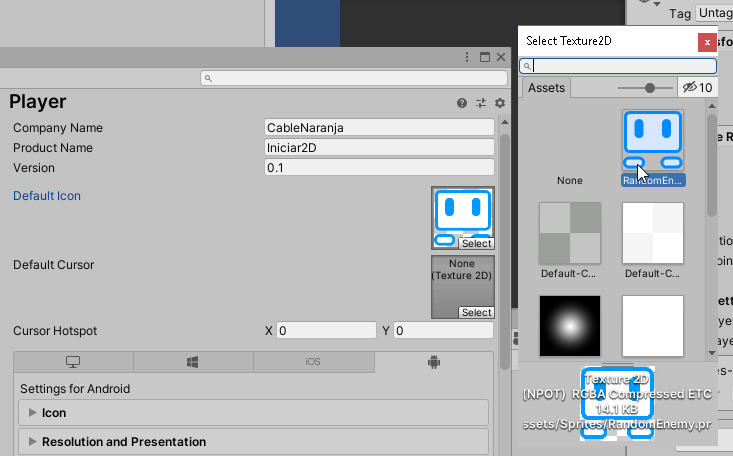
Cerremos la ventana y de regreso a la anterior, es hora de presionar el botón Build o Build and Run si ya tienes un dispositivo en modo developer.
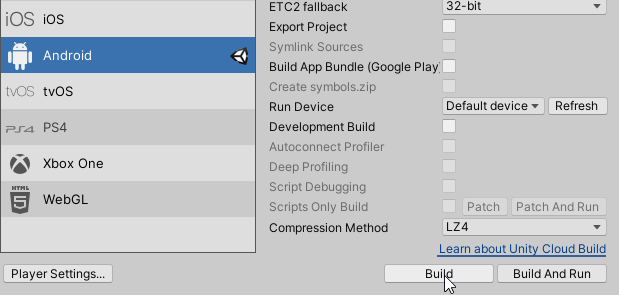
Cuando termine de crear el archivo APK, se nos pedirá guardarlo.

¡A probar nuestro APK!
Todo lo que tenemos que hacer es copiar ese archivo a algún dispositivo o emulador. En mi caso, usaré Nox Player. Para instalar el archivo, sólo tengo que arrastrarlo a la ventana del emulador.
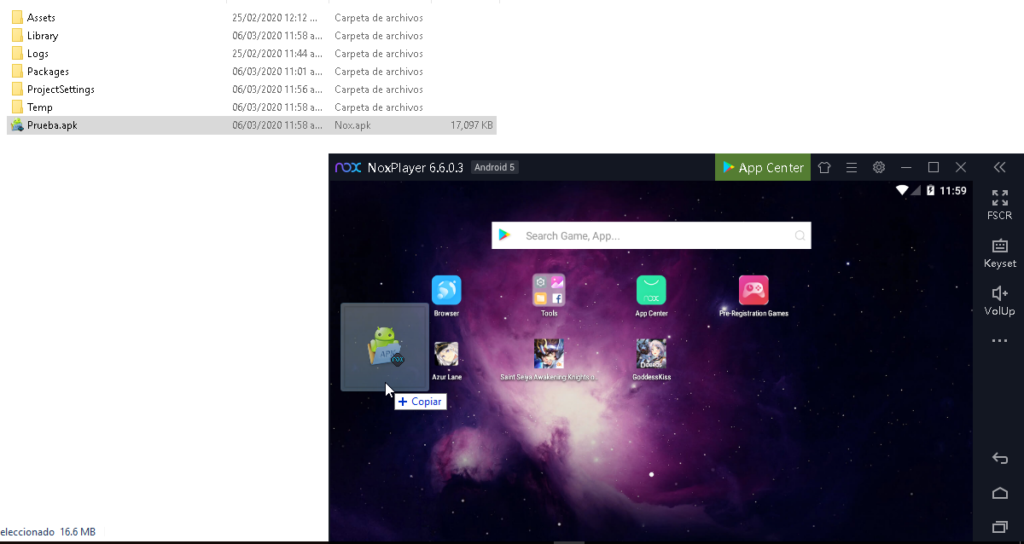
Podemos confirmar que se instaló porque aparece en la lista de aplicaciones disponibles.

¡Al darle click, podemos ver nuestra aplicación en funcionamiento!
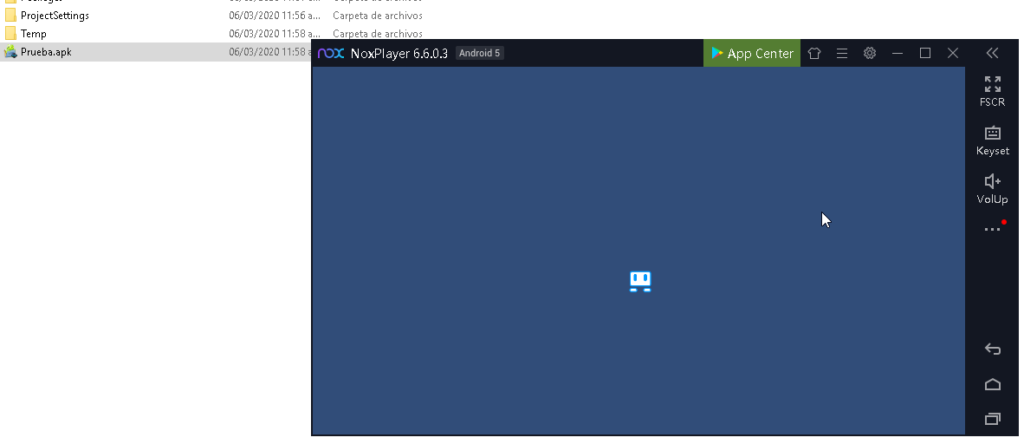
¡Y eso es todo por ahora! ¿Te ha resultado? Déjanos saber en los comentarios aquí abajo, en nuestra cuenta de twitter @cablenaranja7 o en nuestra página de facebook.

Docente, IT Manager, Blogger & Developer. Escribo por diversión, educo por pasión. | Grandstanding is not my thing.



