CSV significa Comma Separated Values, en español: Valores separados por coma. Es un formato de intercambio de información muy ligero y simple que permite importar y exportar datos de un lugar a otro, sin importar el software o sistema operativo que se utilice. Los archivos CSV son similares a JSON en cuanto a su uso, pero su estructura es mucho más sencilla ¿Quieres saber cómo crearlos y utilizarlos? ¡Manos a la obra!
Tabla de Contenido
¿Cómo se crean los archivos CSV?
Obviamente, necesitamos saber, es como crearlos. La ventaja que tenemos respecto a este asunto, es que sólo necesitamos un editor de texto sencillo, por lo que podemos echar mano de nuestro viejo y confiable Bloc de notas, un editor de código o cualquier otro editor que sirva para escribir texto.
Necesitamos decidir el carácter que usaremos como separador, ya que, aunque se pueden usar comas (De ahí el nombre del formato) En ocasiones, puede que queramos utilizar un separador diferente. Los separadores más típicos son: , * ; –
También se puede usar un espacio en blanco o una tabulación. En mi caso, y para no entrar en dilemas, prefiero en la mayoría de los casos usar el punto y coma ya que la coma, puede llegar a estar presente dentro de nuestros datos con mucha frecuencia.
Imaginemos que necesitamos importar una tabla de precios. En nuestro editor de texto, necesitamos primero escribir los títulos de cada campo.
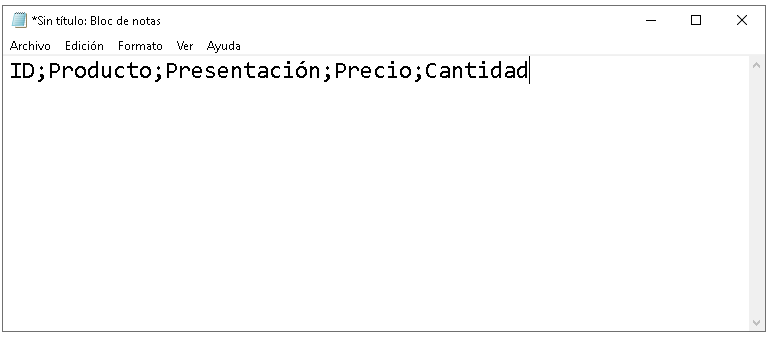
Después de eso, vamos escribiendo los datos. Un registro por fila. Observemos el ejemplo:
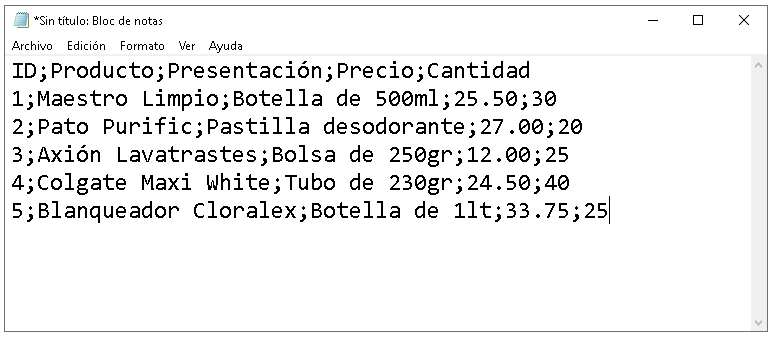
Terminado de rellenar nuestro archivo, es hora de guardarlo.
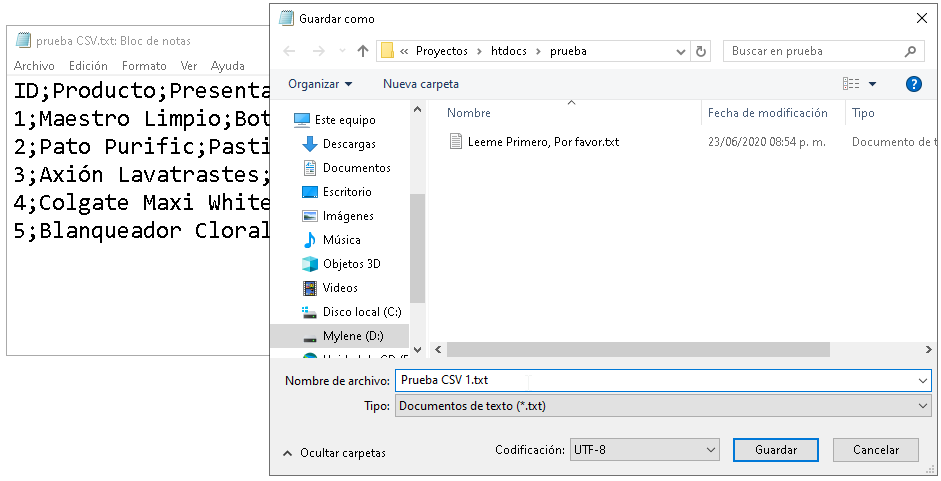
Como crear archivos CSV desde Excel
Si tenemos una tabla con datos en Excel, es bastante fácil hacer la exportación de esos datos en un archivo CSV para llevarlo a cualquier otra fuente. Imaginemos los siguientes datos.
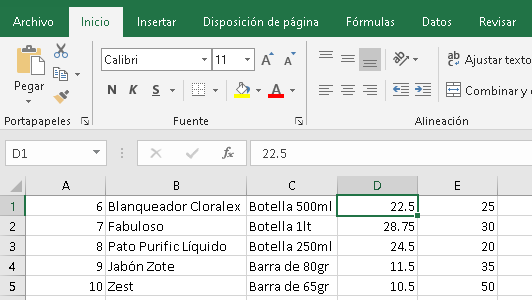
En el menú Archivo, seleccionamos la opción Exportar. Ahí, elegimos la sección Cambiar el tipo de archivo y presionamos el botón CSV (delimitado por comas), finalmente damos clic en el botón Guardar como.
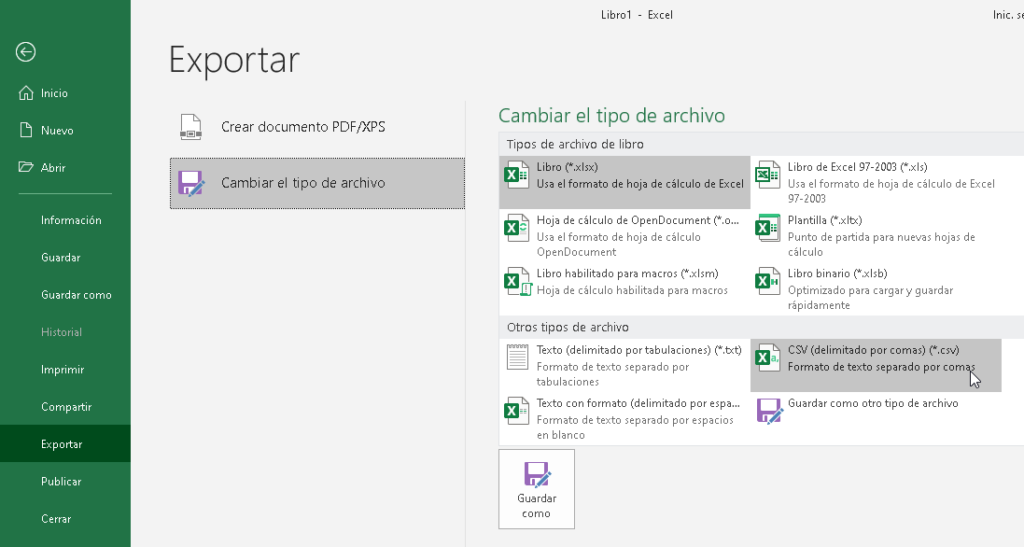
En la ventana de diálogo, establecemos el Nombre de archivo y presionamos el botón Guardar. Observe que el Tipo de archivo, está establecido en CSV.
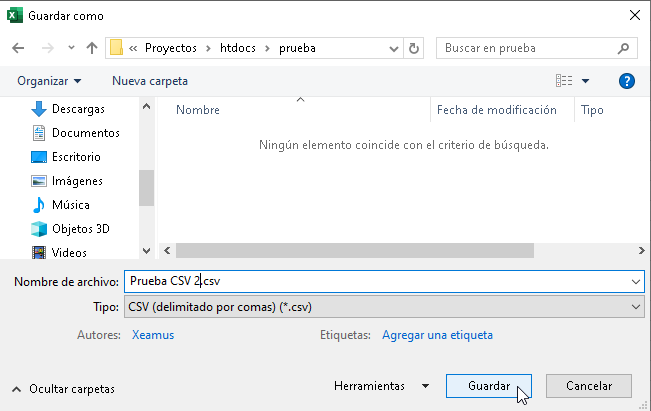
Observe que el archivo resultante queda ligado por defecto a Excel.
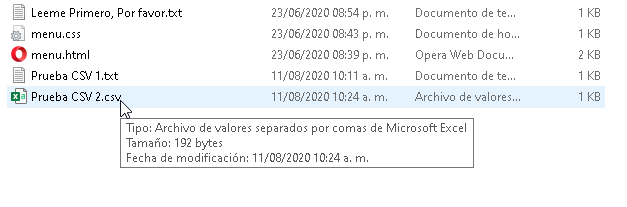
No obstante, se puede abrir con cualquier aplicación que maneje texto simple.
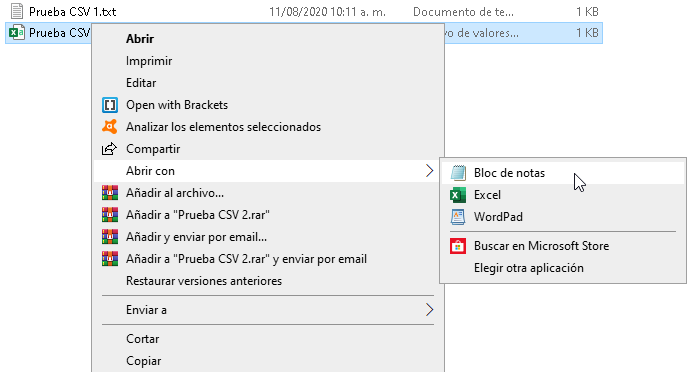
Luciendo así:
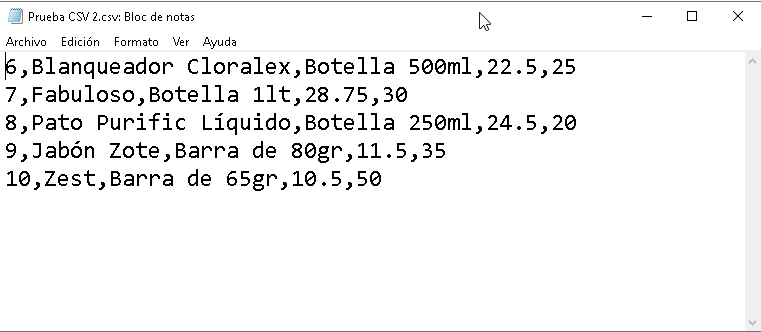
Como crear archivos CSV desde Word
Igual que en Excel, podemos crear archivos CSV desde Word. Teniendo una tabla con datos como la del ejemplo:
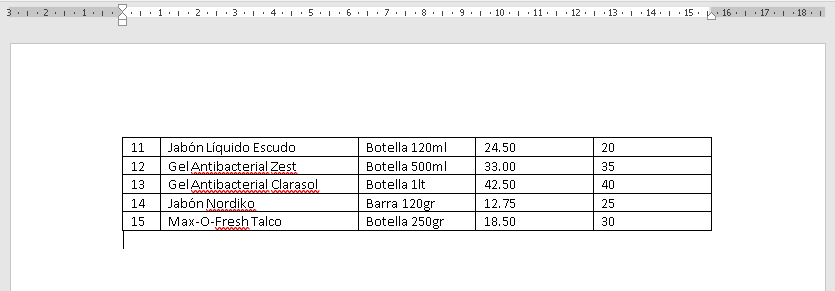
Seleccionamos la tabla primero.
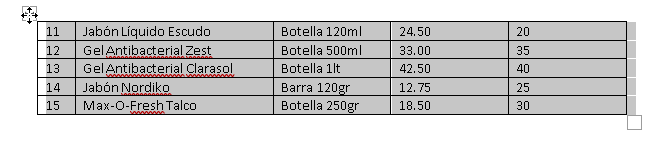
En el menú Disposición, encontraremos la opción Convertir texto a.
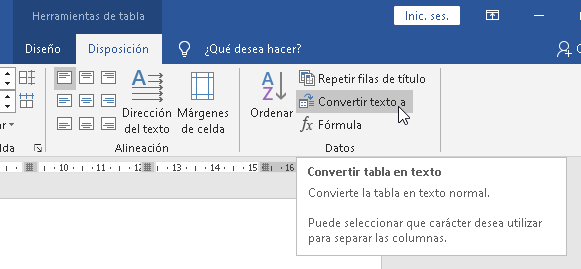
En la ventana de diálogo, seleccionamos la opción Otro y escribimos un punto y coma (;) para establecer el separador. Cuando terminemos, presionamos el botón Aceptar.
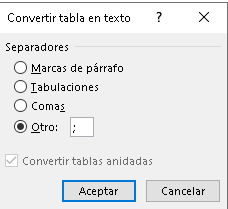
La tabla se convertirá al formato CSV. Ignoremos los “errores” que apareceran dentro del texto.
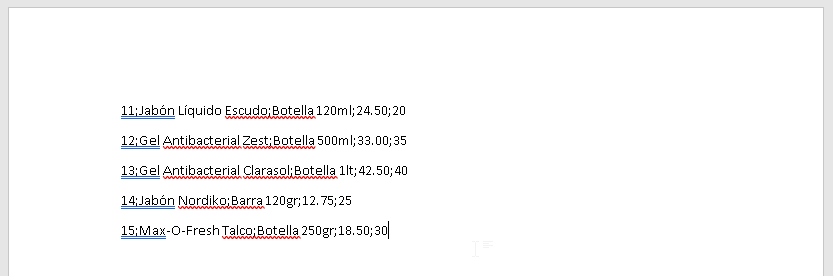
En el menú Archivo, seleccionamos Exportar. Después en la sección Cambiar el tipo de archivo, elegimos Texto sin formato y presionamos el botón Guardar como.
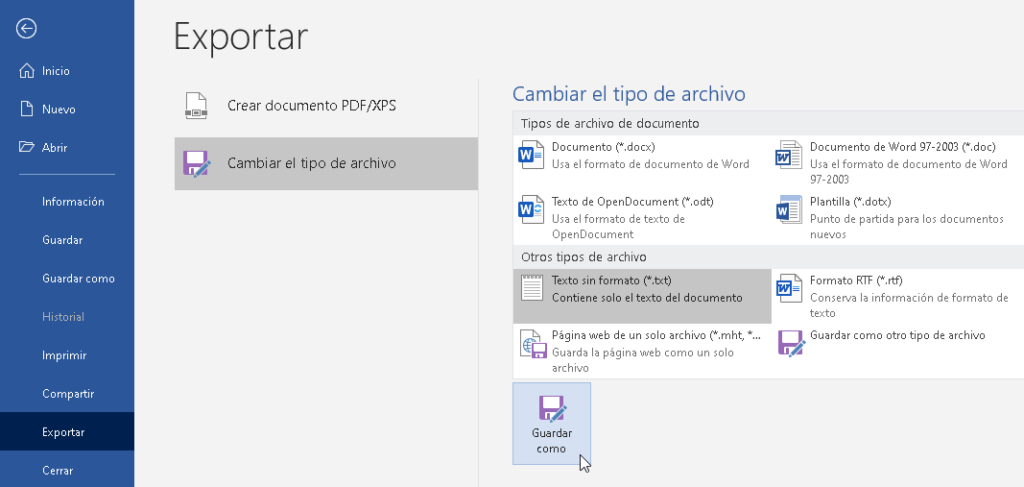
Guardemos el documento donde hemos puesto los anteriores.
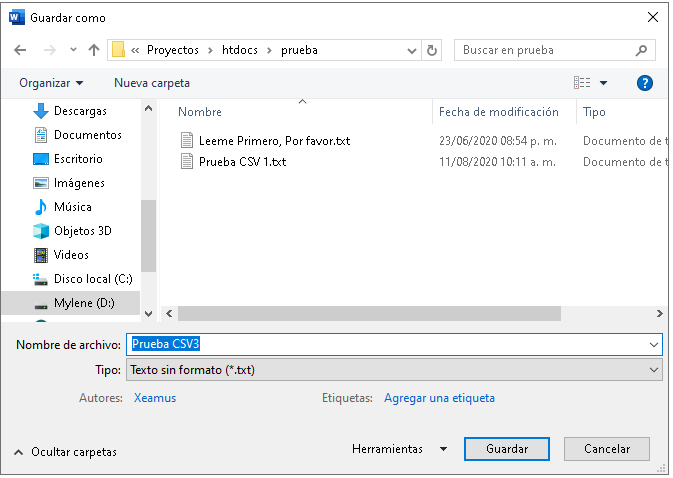
En la ventana de diálogo Conversión de archivos, es importante seleccionar la opción Windows (predeterminada) Sobre todo si en la Vista previa, nuestros datos presentan caracteres extraños. Después de eso, presionamos Aceptar.
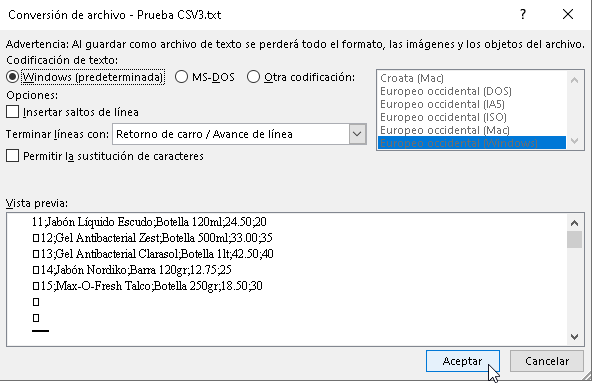
Ahora ya tenemos nuestros tres archivos juntos.

Como importar archivos CSV hacia MySQL
Ahora, vamos a llevar nuestros archivos hacia una tabla en MySQL. Para no importar 3 archivos, he juntado el contenido de los 3 archivos en el primero.
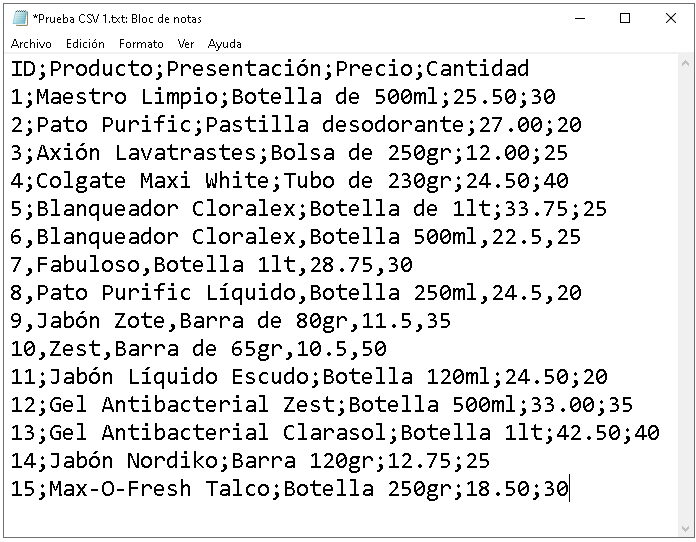
En nuestro servidor de pruebas, he creado una tabla con exactamente los mismos datos que el archivo CSV. Presionemos el botón Importar en la parte superior.
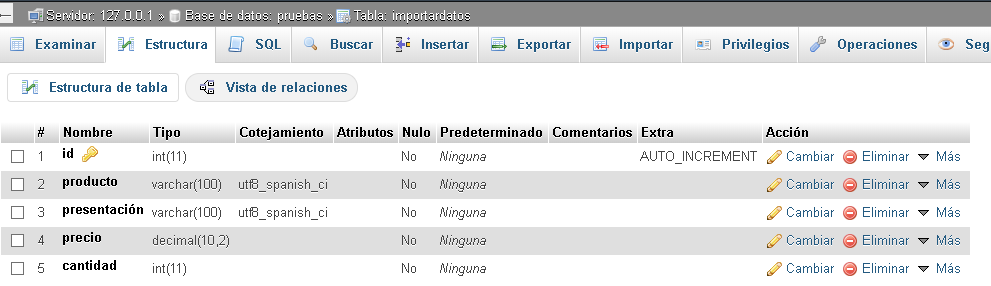
En la sección de Importar, usaremos el apartado llamado Formato. Abrimos la lista de opciones y elegimos CSV.
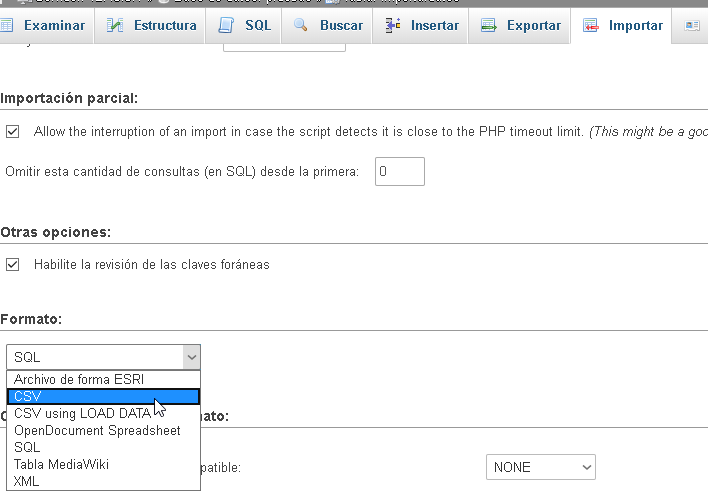
En el apartado Opciones especificas al formato, reemplazamos la coma por un punto y coma en la opción Columnas separadas por. Las demás opciones son para probar en caso de que la importación no resulte exitosa. Por lo general, sólo es necesario cambiar eso.
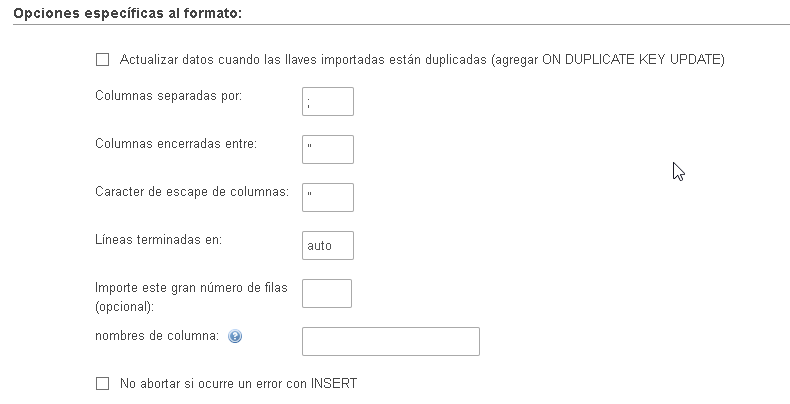
Luego, en el apartado Archivo a importar, presionamos el botón Seleccionar archivos para cargar nuestro archivo CSV. Únicamente cambiaremos la opción Conjunto de caracteres del archivo, si esta no se encuentra establecida en UTF-8.
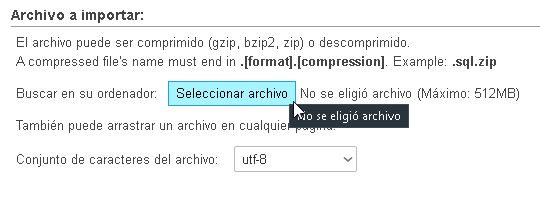
Elegimos nuestro archivo y presionamos el botón Abrir.
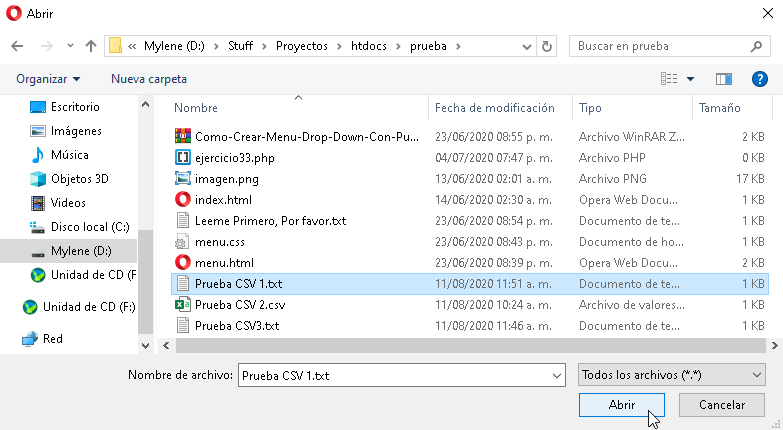
El botón Continuar se encuentra en la parte inferior de la ventana. Lo presionamos.
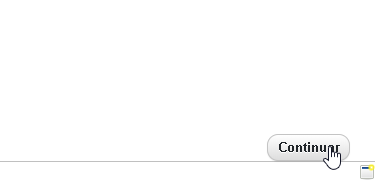
Es posible que se presenten errores durante la importación, es importante anotarlos y revisar los ajustes que debamos hacer a nuestro documento.
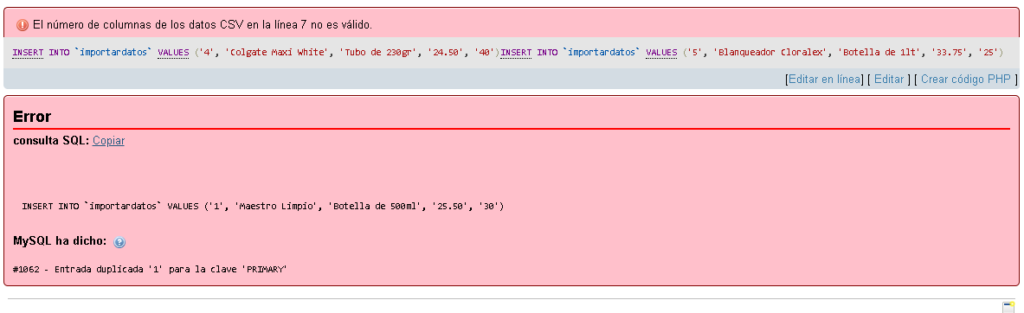
En el ejemplo. noté que no reemplace todas las comas dentro de los datos. También después de algunos intentos, noté que los títulos de las columnas dentro del archivo CSV, por momentos los interpretaba como datos, así que los retire. Básicamente así quedo el archivo después de algunos intentos.
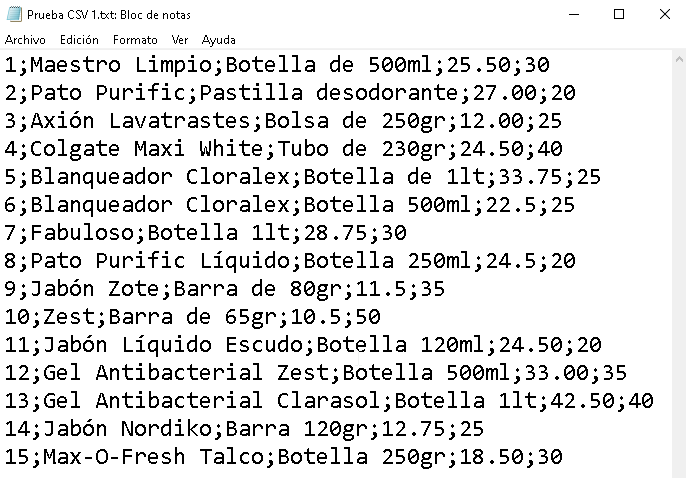
Así, el último intento fue totalmente éxitoso.
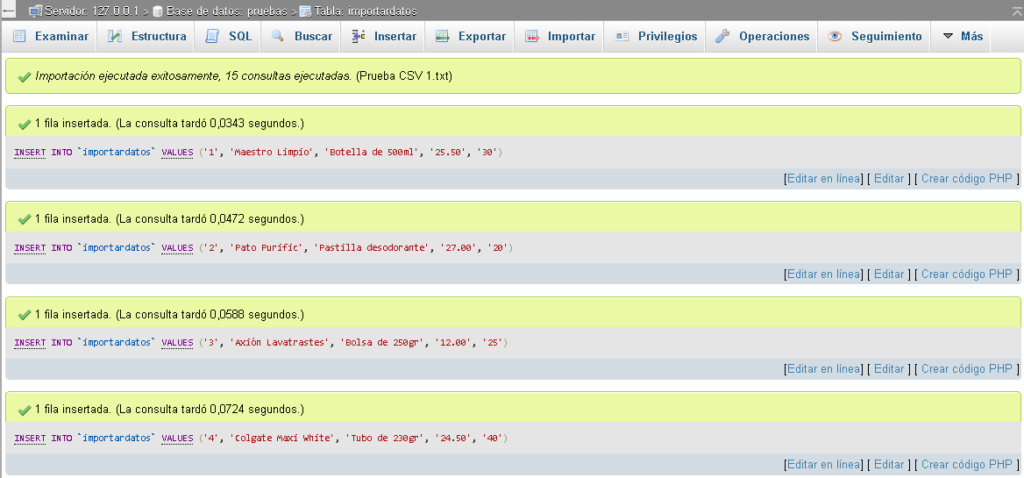
Con eso, nuestros datos ya se encuentran dentro de la tabla.
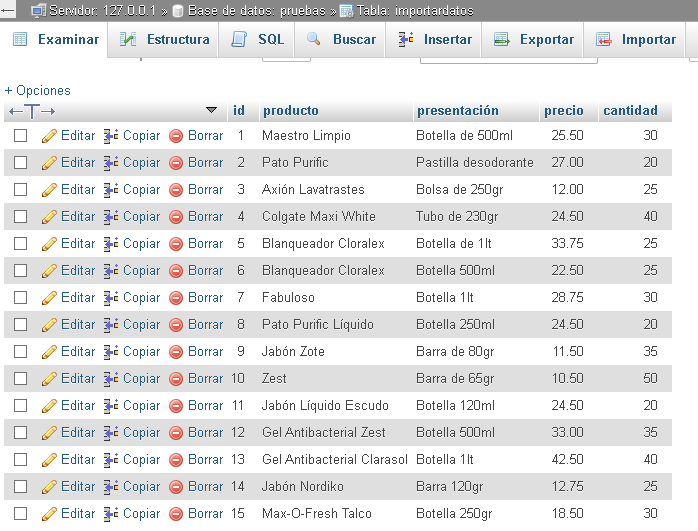
Como exportar archivos CSV desde MySQL
Imaginemos ahora, que queremos llevar estos datos de MySQL o otra aplicación como Excel, Word, Access, Etc. Con nuestra tabla abierta, presionamos el botón Exportar en la parte superior.
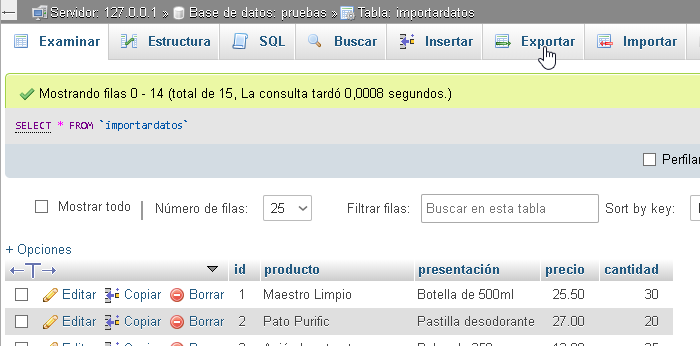
En la sección Formato, elegimos CSV de la lista de opciones
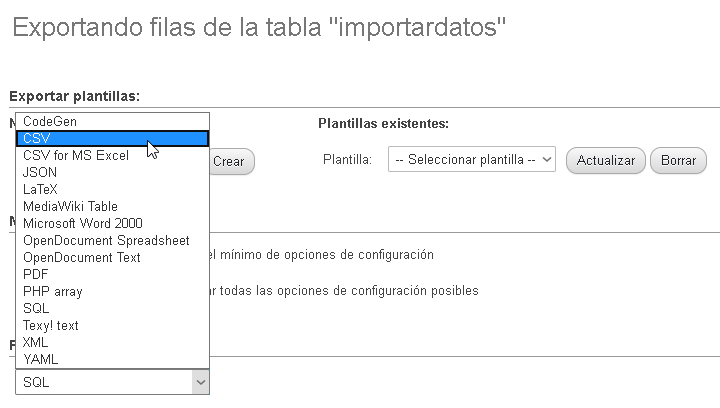
En la sección Filas, podemos elegir si queremos Volcar algunas filas o Volcar todas las filas. Una vez seleccionada la opción correspondiente, presionamos el botón Continuar.
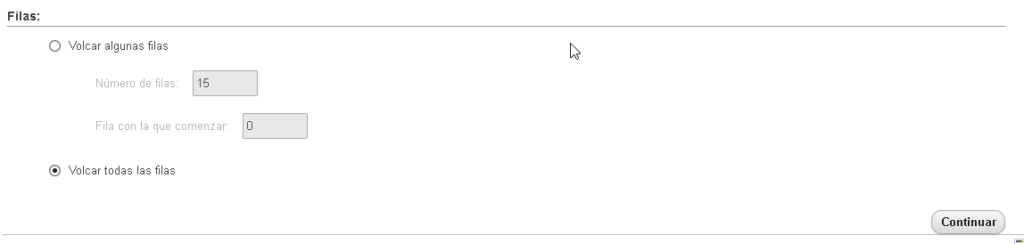
A continuación, le ponemos el Nombre de archivo, y lo guardamos donde queramos.
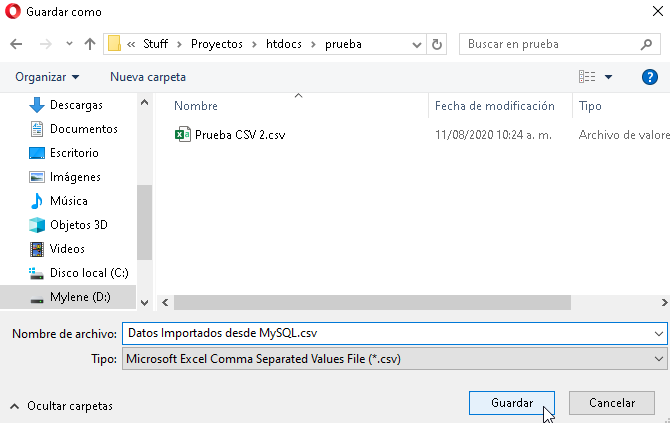
Nuestros datos están listos para ser usados donde sea que los necesitemos.

¡Y con eso finalizamos este artículo! ¿Te ha resultado? Déjanos saber en los comentarios aquí abajo, en nuestra cuenta de twitter @cablenaranja7 o en nuestra página de facebook.

Docente, IT Manager, Blogger & Developer. Escribo por diversión, educo por pasión. | Grandstanding is not my thing.



