Uno de los componentes esenciales en un blog son las tablas de contenidos, sobretodo en aquellos con entradas y páginas muy largas. Insertar tablas de contenidos en WordPress es muy fácil gracias a la existencia de los plugins. Por eso, en esta ocasión vamos a ver el funcionamiento del plugin Easy Table of Contents, que como su nombre indica, sirve para insertar tablas de contenido ¡Manos a la obra!
Tabla de Contenido
Añadir y activar el plugin
Lo primero que necesitamos, es localizar y activar el plugin, para eso vamos a la sección Plugins de nuestro Escritorio y elegimos Añadir Nuevo.
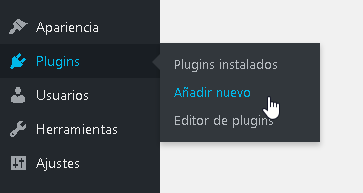
Al llegar ahí, escribiremos el nombre del plugin en la caja de búsqueda:

Una vez localizado el plugin, sólo tenemos que presionar el botón Instalar ahora.
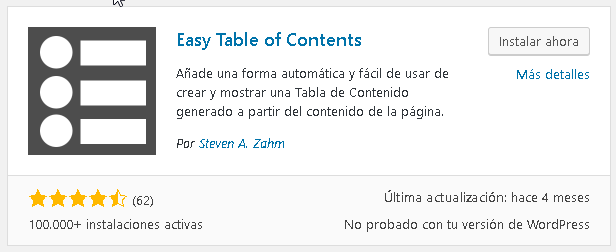
Cuando termine la instalación, usaremos el botón Activar para que el plugin comience a funcionar.
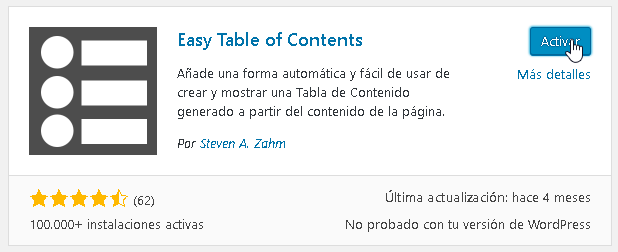
Configuración general de Easy Table of Contents
Necesitamos configurar nuestro nuevo plugin antes de verlo en acción. Para lograr esto, en el menú Ajustes, encontraremos ahora la sección Table of Contents.
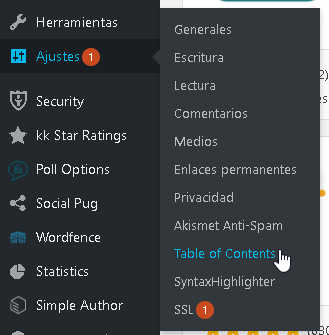
Comencemos con la sección Enable Support que nos permite decidir en que partes de nuestro blog se encontrará activo, yo lo utilizo en las Entradas, Páginas y Bloques ya que son los típicos elementos de nuestro blog.
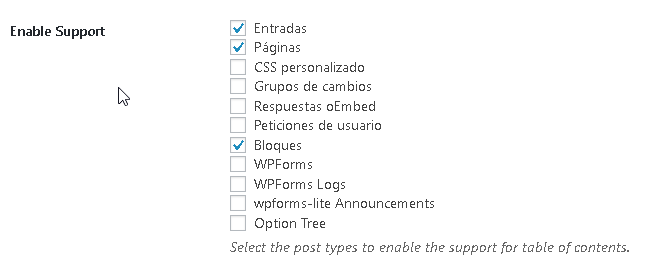
Ahora, vamos a la sección Auto Insert para decidir cuales secciones de nuestro blog insertaran automáticamente una tabla de contenidos. En mi caso, lo he puesto únicamente en las Entradas y los Bloques.
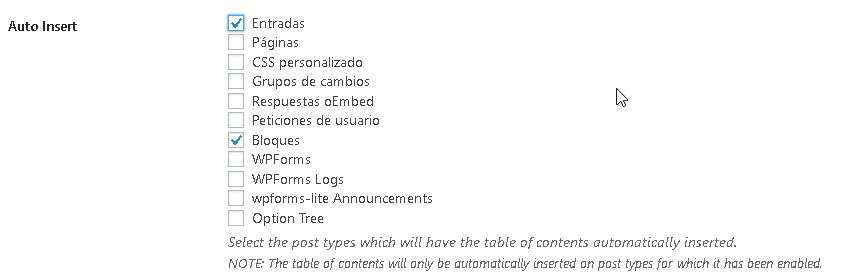
A continuación encontramos una serie de configuraciones en solitario, las más importantes son:
- Position: Permite decidir en que parte de nuestra entrada o página se mostrará la tabla de contenidos, contiene 4 elementos:
- Before first heading: Antes del primer encabezado (Default)
- After first heading: Después del primer encabezado.
- Top: En la parte superior.
- Bottom: En la parte inferior.
- Show when: A partir de cuantos encabezados se creará la tabla de contenidos.
- Display header label: Mostrar la etiqueta de la tabla de contenidos.
- Header label: Permite editar la etiqueta de la tabla de contenidos.
- Toggle View: Permite al usuario mostrar / ocultar la tabla de contenidos.
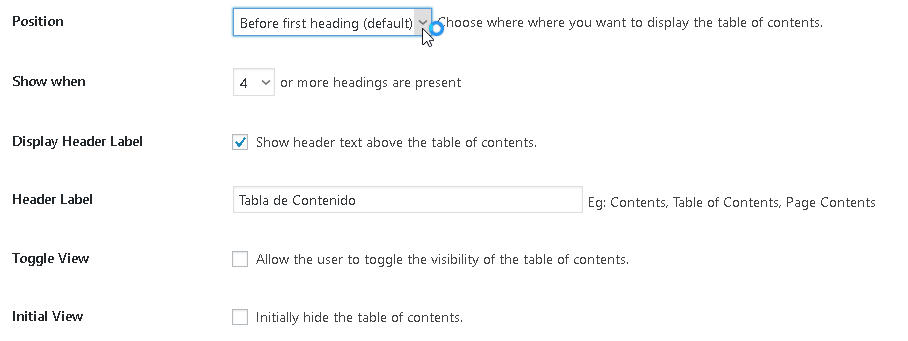
Formato para la tabla de contenidos
Trabajemos ahora en la sección Appearance para mejorar el formato de nuestra tabla de contenidos. Las opciones más interesantes a modificar son:
- Width: El ancho de la tabla de contenidos, el valor default es Auto.
- Custom Width: Si en la opción anterior elegimos User Defined, podremos usar esta para definir el ancho a nuestro gusto.
- Float: Hacia donde flota la tabla de contenidos, los valores son:
- None: Ninguno (Default)
- Left: Izquierda
- Right: Derecha
- Title Font Size: Tamaño de fuente para el encabezado de la tabla
- Title Font Weight: Peso de la fuente
- Font Size: Tamaño de la fuente
- Theme: Define un tema de colores para la tabla de contenidos, si queremos definir uno propio, se debe seleccionar Custom.
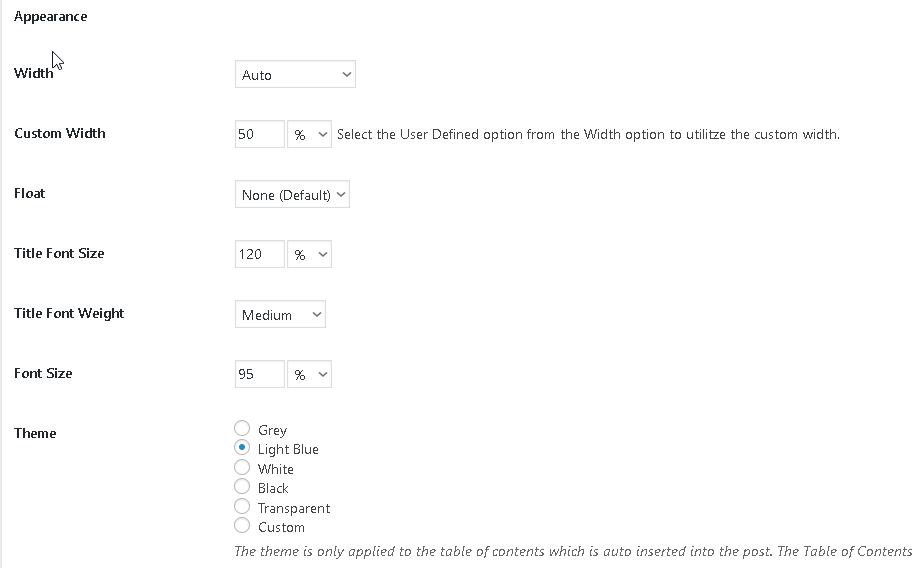
La sección Custom Theme permite definir los colores de nuestra tabla de contenidos, esta opción sólo entra en funcionamiento si elegimos Custom en la sección Theme.
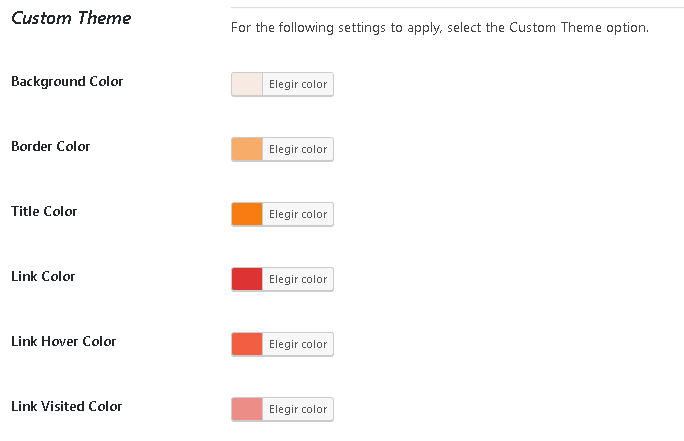
- Background Color: Color de fondo
- Border Color: Color de borde
- Title Color: Color para el título
- Link Color: Color para hipervínculos
- Link Hover Color: Color al pasar el ratón sobre los hipervínculos
- Link Visited Color: Color para las secciones ya visitadas.
El plugin en funcionamiento
Aunque hay mas opciones, estas son las más importantes. Lo que queremos ahora, es probar el plugin, primero guardemos los cambios que hayamos hecho. El botón Save Changes se encuentra al final de la página.
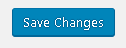
A continuación, agregaremos una entrada nueva a nuestro blog.
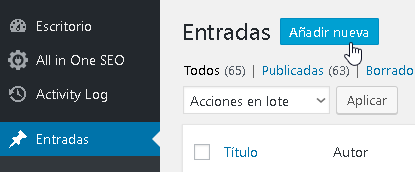
Para probar el plugin, hemos insertado primero los encabezados de cada sección.
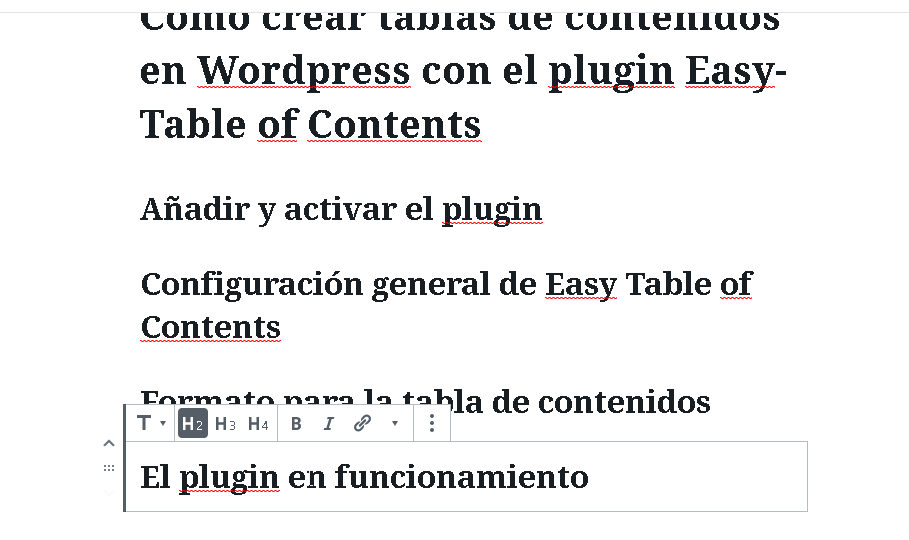
De esta manera, al presionar el botón Preview, podremos ver el resultado final.
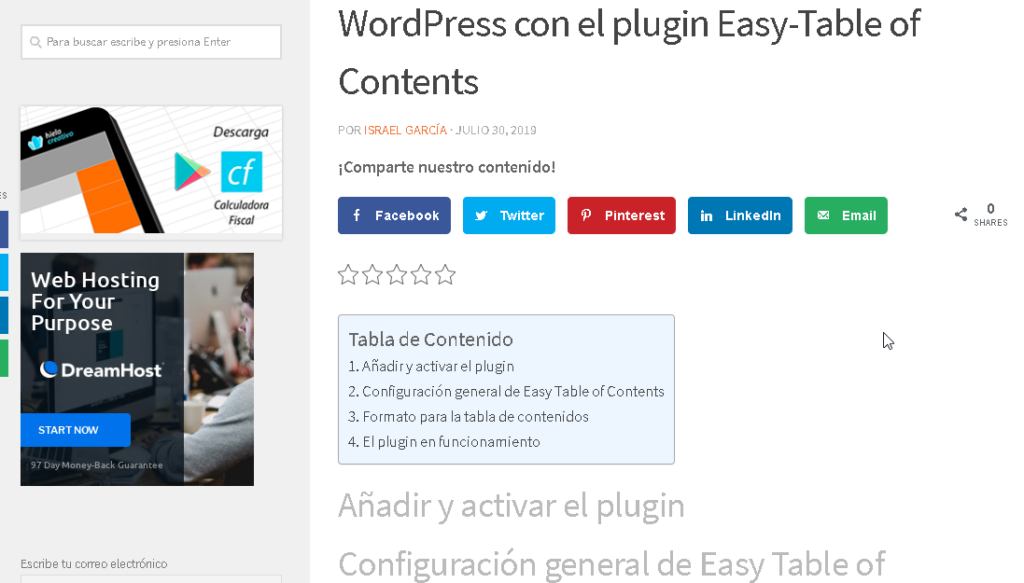
¿Te ha resultado? Déjanos saber en los comentarios aquí abajo, en nuestra cuenta de twitter @cablenaranja7 o en nuestra página de facebook.

Docente, IT Manager, Blogger & Developer. Escribo por diversión, educo por pasión. | Grandstanding is not my thing.

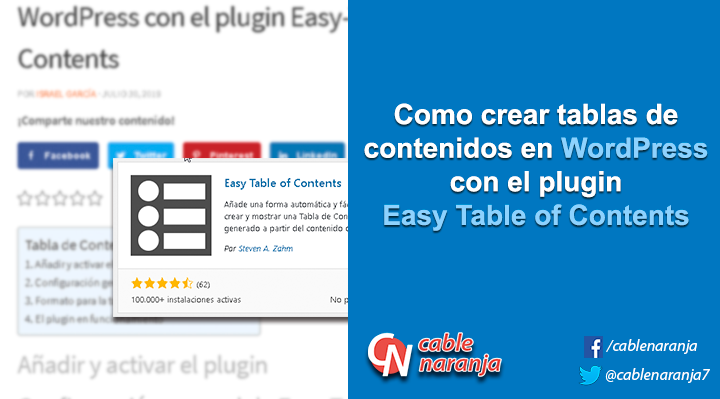
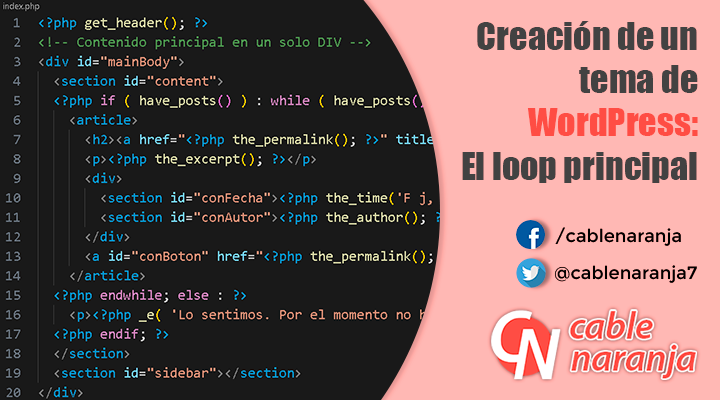

Muy buen post! Pero deberias tener en cuenta WP Table Manager, tiene muy buenas herramientas para facilitar el proceso de creacion de tabla como importar archivos excel y utilizar temas 🙂
No entiendo como se aplica el plugin a las entradas.
Me podrán aclarar?
Hola. El plugin genera una tabla de contenidos con cada título y subtítulo que utilices en tus entradas. Es decir, se aplica automáticamente. Puedes entrar en cualquier entrada de este blog para comprobarlo, ya que es el que actualmente utilizamos.
Saludos.