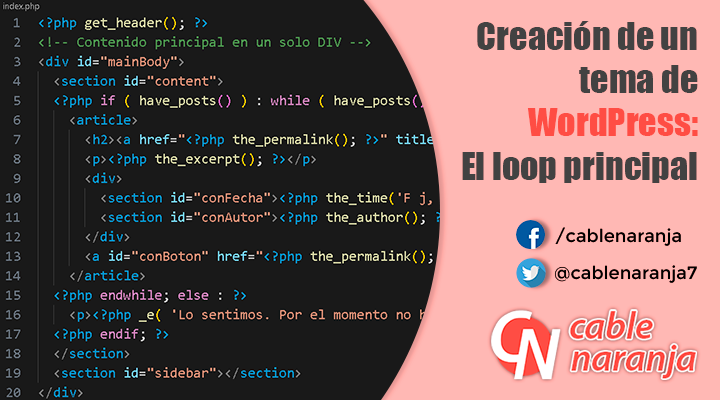En esta ocasión, vamos a aprender algo muy sencillo, pero a la vez muy útil. Aprenderemos a crear un patrón de rayas en Photoshop, para utilizarlo como background o como parte de la decoración de algún diseño que en el que estemos trabajando o queramos guardar para usos futuros.
Para mayor versatilidad, nos enfocaremos en crear un patrón de rayas en diagonal, ya que son de los más utilizados. Es algo muy sencillo que podemos realizar en tan sólo unos minutos ¡Manos a la obra!
¡A crear el tile para el patrón de rayas!
Para crear este patrón, necesitamos un tile (mosaico) de 5 píxeles de Anchura y 5 píxeles de Altura. También, haremos que el Contenido del fondo sea transparente y y usaremos una Resolución de 72 ppp (Píxeles por pulgada) Entonces, abrimos el menú Archivo y elegimos Nuevo. Cuando terminemos de configurar, presionamos el botón Crear.
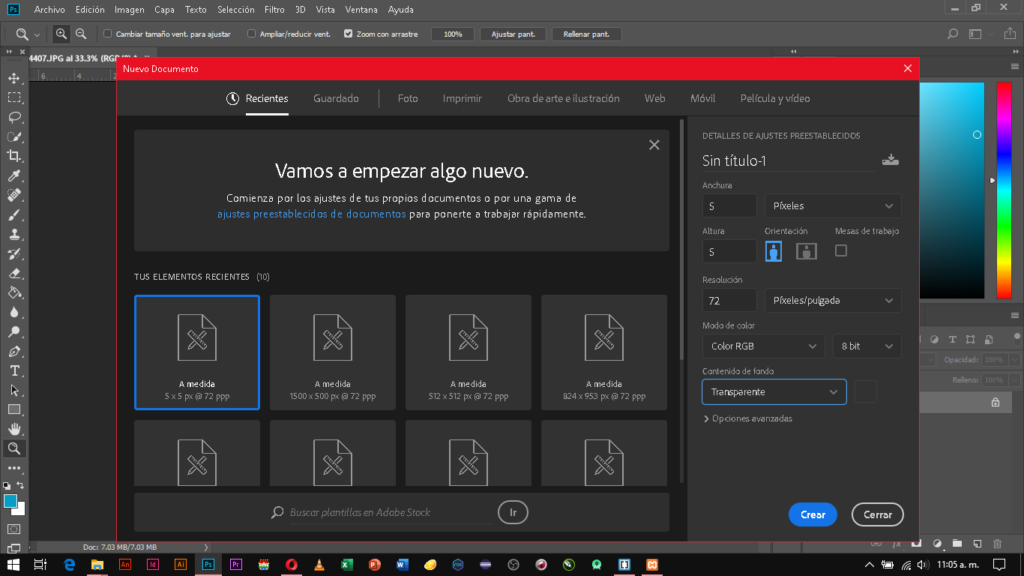
Al iniciar nuestro documento, damos click en la herramienta Zoom y en la barra de herramientas superior, elegimos Ajustar pant.
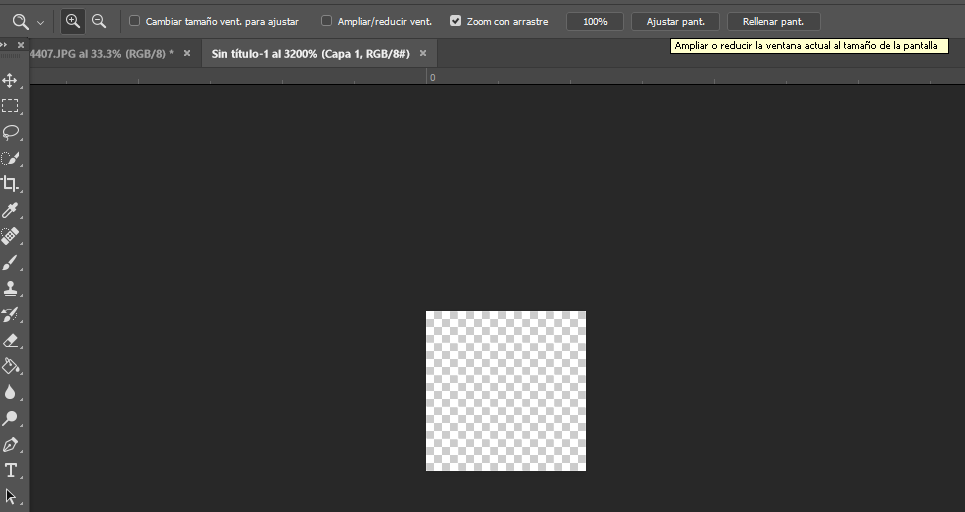
A continuación, tomamos la Herramienta marco rectangular y ajustamos su Estilo a Tamaño fijo, su Ancho y Alto a 1 píxel.
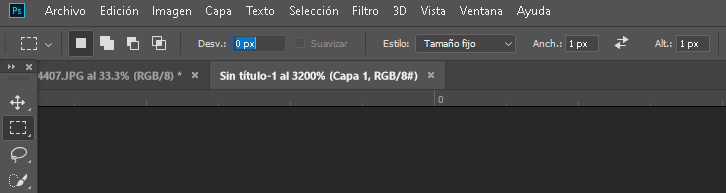
Trazamos la primera selección a partir de las coordenadas X, Y en 0,0
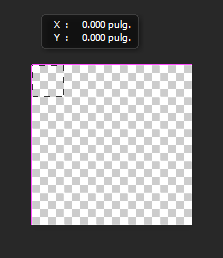
Luego presionamos el botón Añadir selección en la barra de herramientas superior.
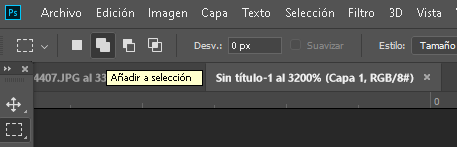
Y trazamos los otros 4 marcos en forma diagonal.
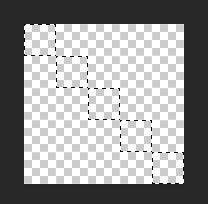
Después con la herramienta Bote de pintura, selecciona algún color de tu preferencia y pinta todo lo seleccionado.
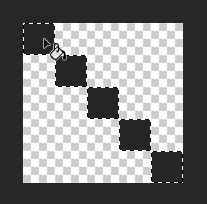
A crear el motivo para el patrón de relleno
En el menú Selección, elegimos Deseleccionar o presionamos Ctrl + D
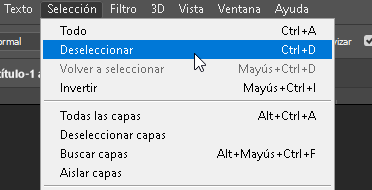
En el menú Edición, seleccionamos Definir motivo
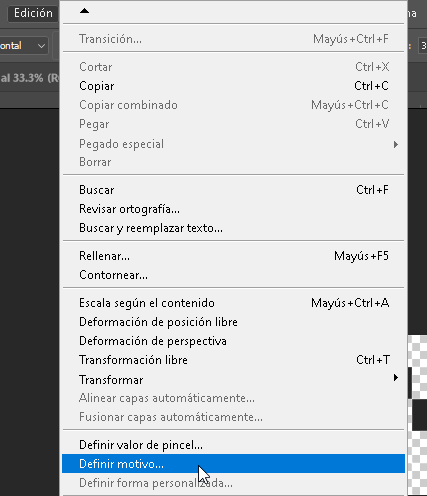
Le ponemos un Nombre al motivo y presionamos el botón OK
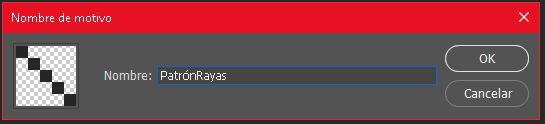
¡A probar nuestro patrón rayas en Photoshop!
Crearemos un nuevo documento para poner a prueba lo que hicimos. En el menú Archivo, seleccionamos Nuevo.
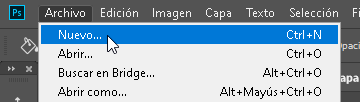
Establezcamos nuestros ajustes según muestra la imagen de abajo, después presionamos el botón Crear.
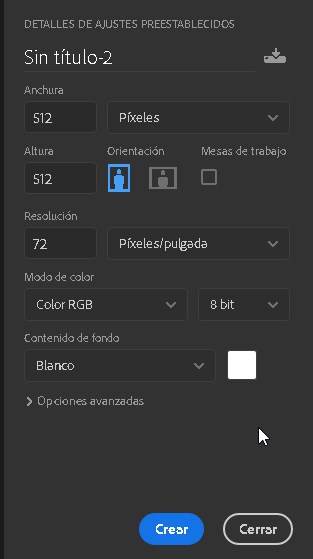
Una vez creado el archivo, elegimos la herramienta Bote de pintura y cambiamos sus opción en la parte superior a Motivo y elegimos el motivo que acabamos de crear.
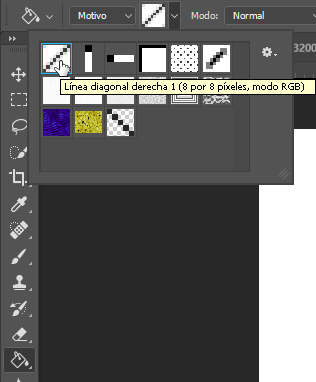
Finalmente, damos click en nuestro documento para aplicar el patrón
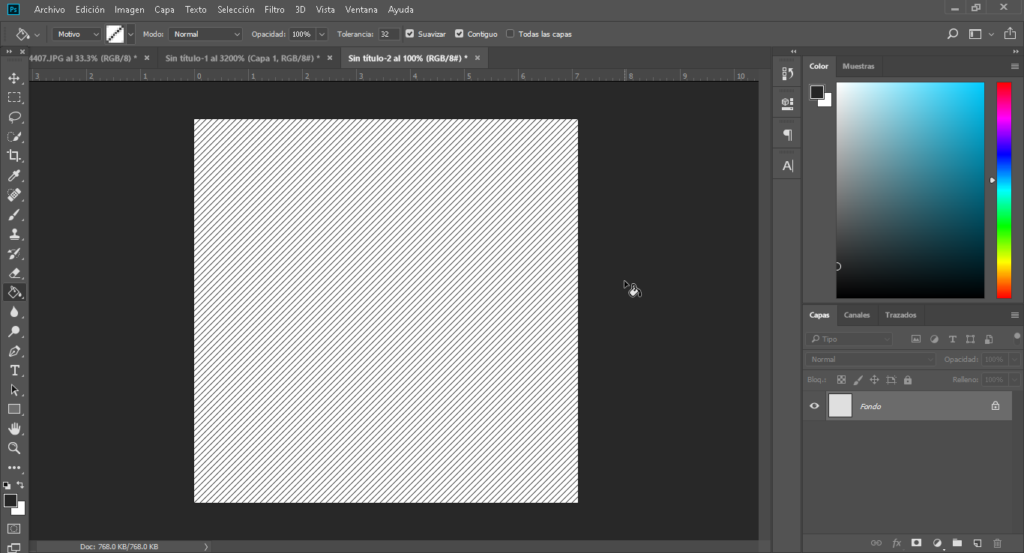
Con eso, podemos ver como se aplica el patrón de una manera muy rápida ¡Ya estamos listos para reutilizarlo cuando lo necesitemos!
¡Y con eso finalizamos este artículo! ¿Te ha resultado? Déjanos saber en los comentarios aquí abajo, en nuestra cuenta de twitter @cablenaranja7 o en nuestra página de facebook.

Docente, IT Manager, Blogger & Developer. Escribo por diversión, educo por pasión. | Grandstanding is not my thing.