Como desarrolladores de software, muchas veces necesitaremos montar un servidor de pruebas para poder experimentar y testear cosas. En el pasado, vimos como utilizar XAMPP en Windows (También funciona en MAC) para lograr ese propósito, así que ahora toca el turno de Linux. Sin embargo, dado que existen muchas distribuciones Linux y este proceso puede variar de distribución en distribución, he decidido realizarlo en mi distribución Linux favorita: OpenSuSE ¿Listo para trabajar? ¡Manos a la obra!
ACLARACIÓN IMPORTANTE: Para la creación de este artículo se ha utilizado OpenSuSe Leap 15.4 con KDE Plasma.
Tabla de Contenido
¿Qué es LAMP y, para qué me sirve?
LAMP, es la abreviación que se usa para describir un sistema o infraestructura que involucra las siguientes herramientas de software: Linux como sistema operativo base, Apache como servidor web, MySQL (o MariaDB) como gestor de base de datos y PHP como lenguaje de programación principal.
La razón de esto, es la posibilidad de utilizar herramientas de desarrollo basadas en licencias de software libre o abierto. De esta manera se reducen costos de licenciamiento y se eliminan posibles problemas legales.
Instalando los componentes necesarios para LAMP
Partiendo de que ya tenemos Linux (La L de LAMP), necesitamos instalar los demás componentes. Para ello, abrimos el lanzador de aplicaciones y en la categoría Sistema, seleccionamos YaST Software que es la herramienta clásica de OpenSuSE.
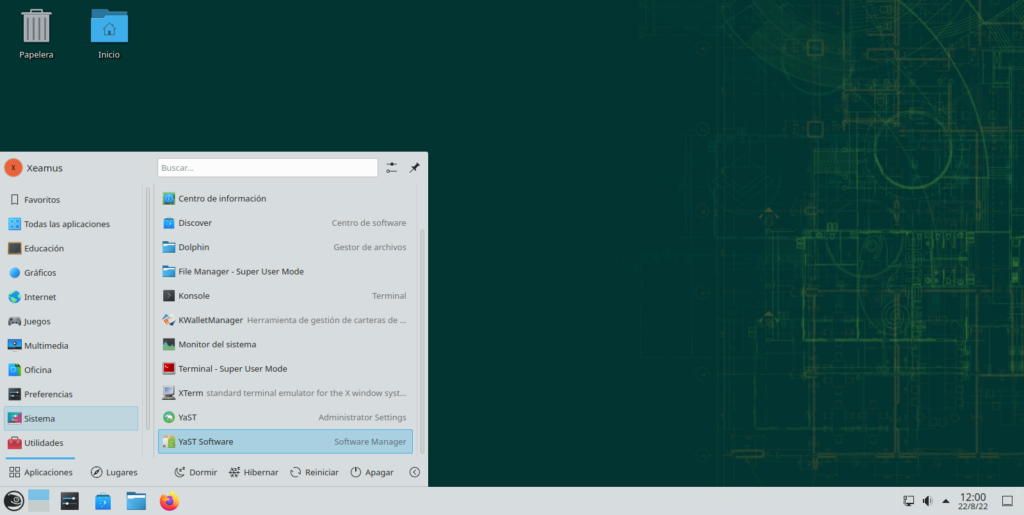
Dado que YaST es una herramienta de administración del sistema, se nos pedirá la contraseña del super usuario en la ventana de diálogo llamada Ejecutar como root. La proporcionamos y presionamos Aceptar.
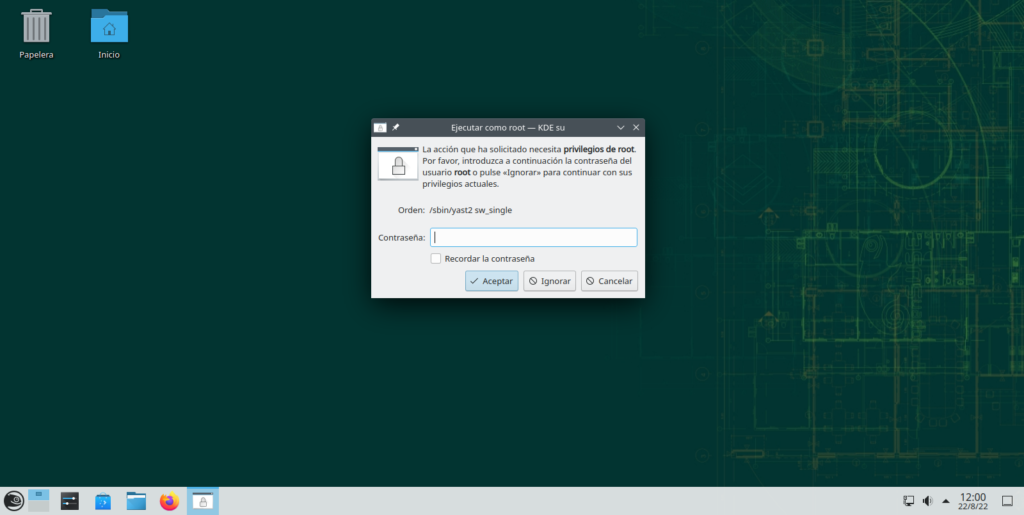
Comencemos buscando Apache. En la ventana de instalación de software, escribimos la palabra apache en minúsculas y presionamos el botón Buscar.
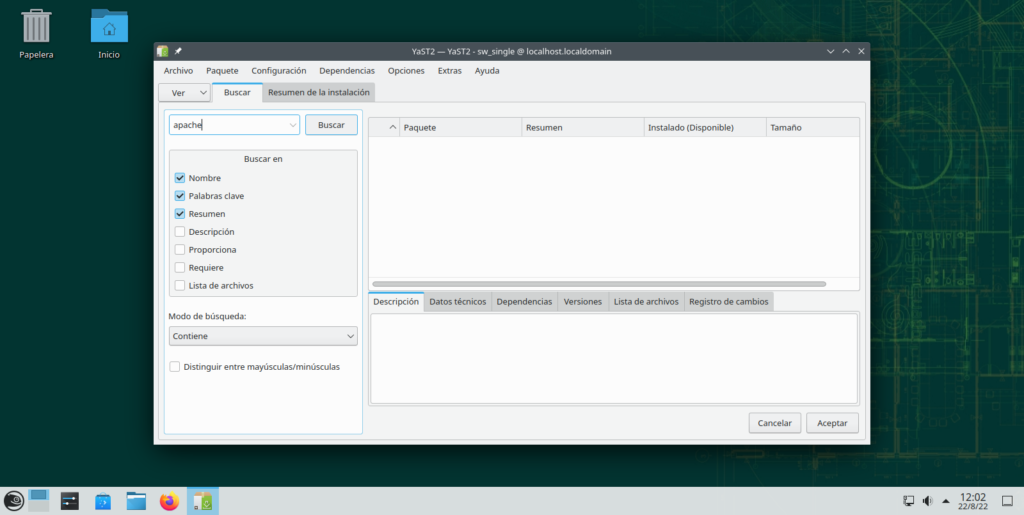
una vez finalizada la búsqueda. marcamos con un clic el paquete llamado apache2. Al hacer esto, en automático se seleccionaran las dependencias necesarias.
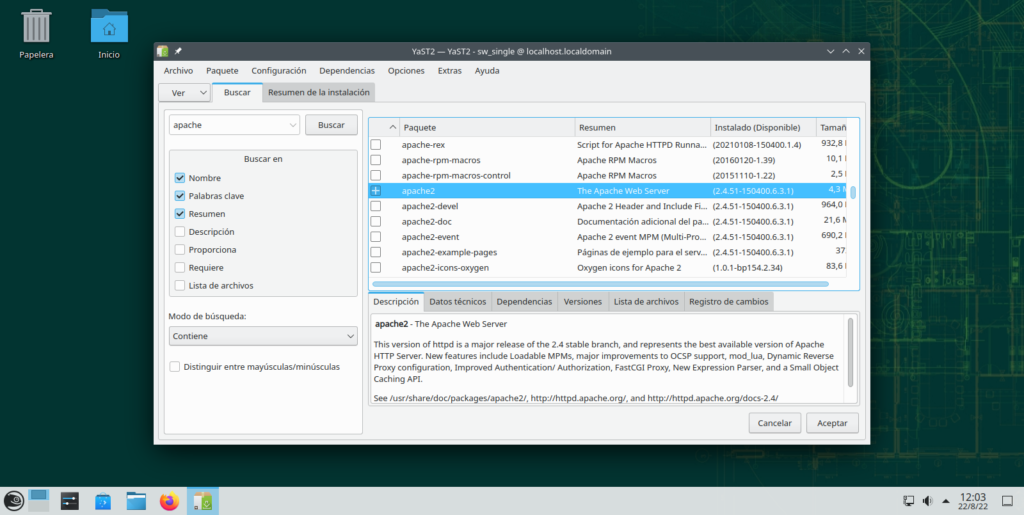
Toca el turno a PHP, así que, borramos la búsqueda anterior (No hay que presionar Aceptar todavía) y escribimos php en minúsculas. Por supuesto, presionamos el botón Buscar.
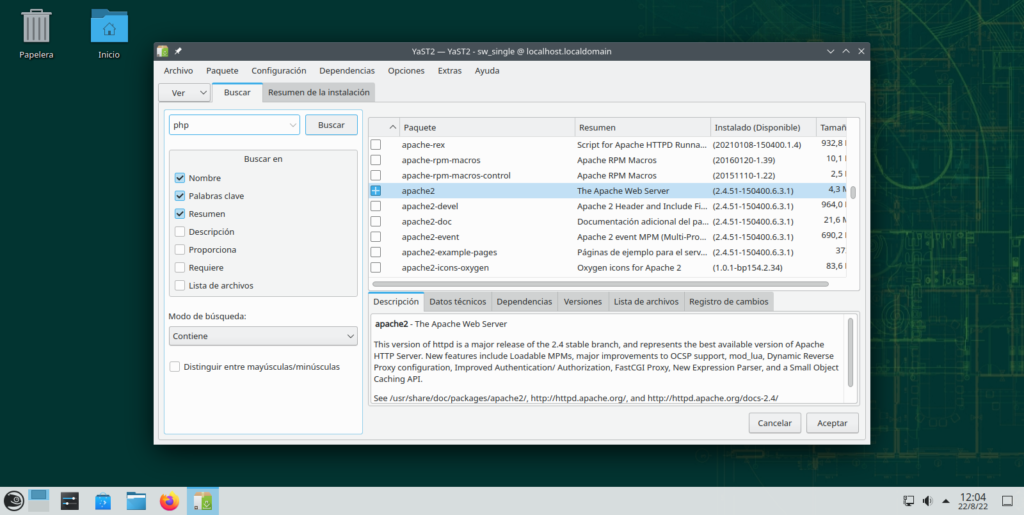
Seleccionamos php7 (o php8) y apache2-mod_php7, el resto se seleccionará en automático.
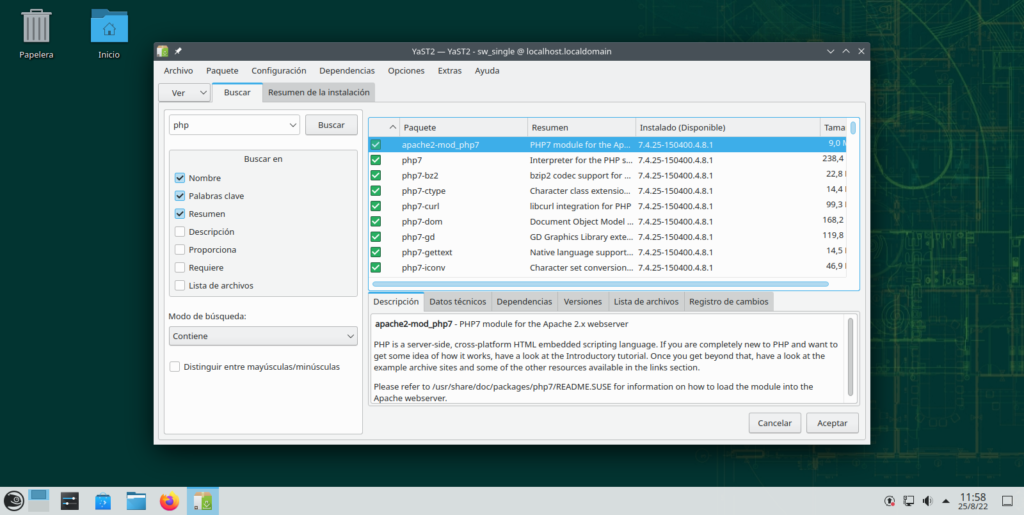
Para MySQL, utilizaremos MariaDB que es una derivación de MySQL que viene en diversas distribuciones Linux por default. Entonces, escribimos en minúsculas mariadb, presionamos el botón Buscar y seleccionamos el paquete mariadb, los demás se seleccionan en automático.
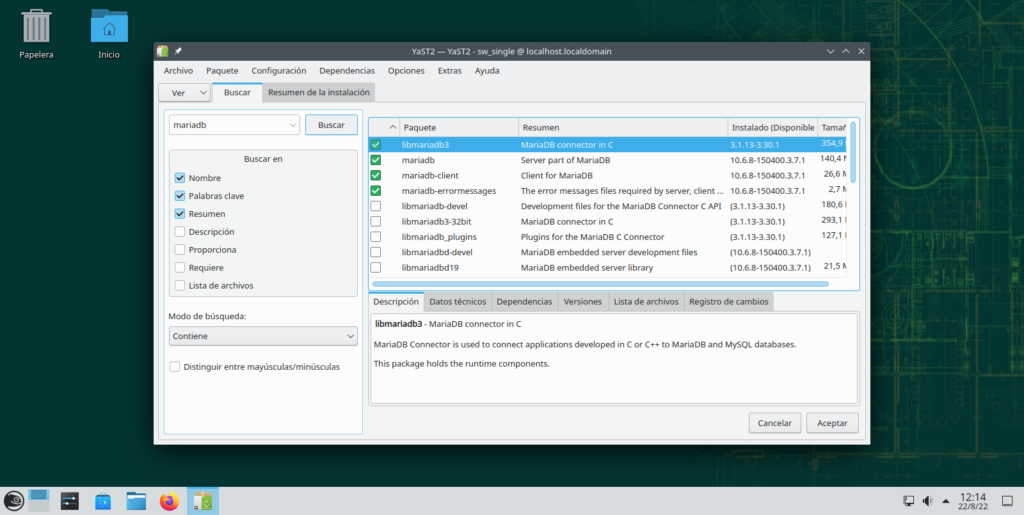
Ahora si, dado que ya tenemos todo lo mínimamente necesario, es momento de presionar el botón Aceptar. Al hacer eso, nos saldrá una ventana de confirmación mostrando, no solo los paquetes que elegimos, sino sus dependencias. Presionamos el botón Continuar.
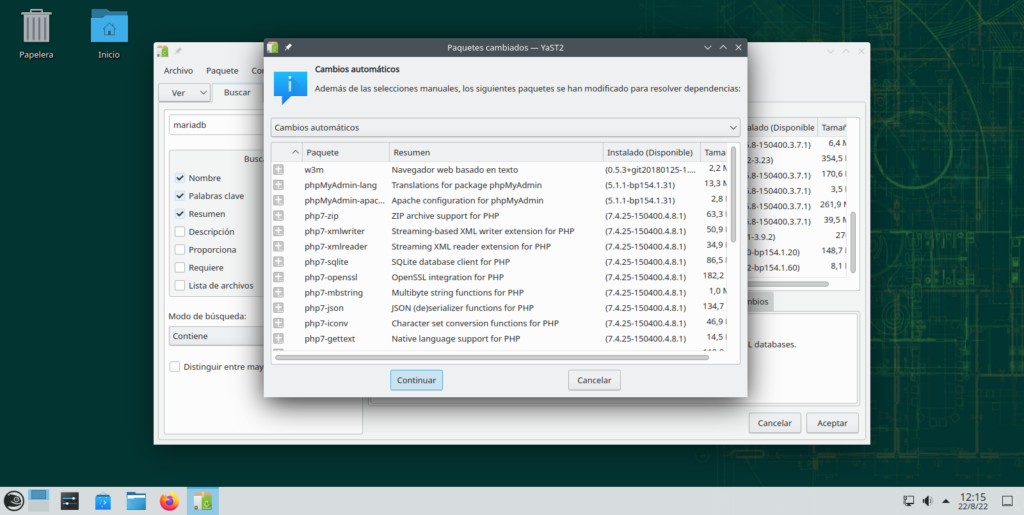
Por ahora, solo resta esperar a que termine la instalación. Por supuesto, esto depende de nuestra conexión a Internet.
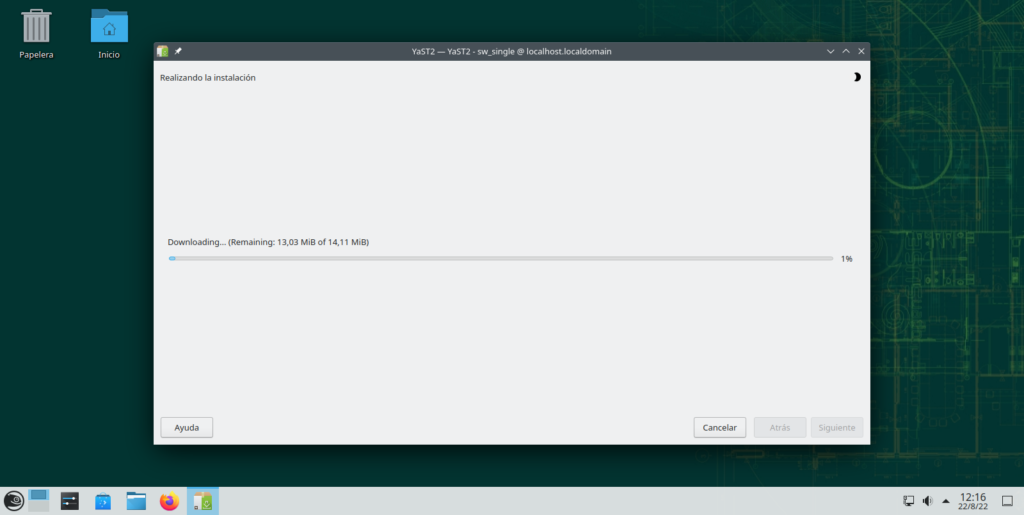
Cuando termine, presionamos el botón Finalizar.
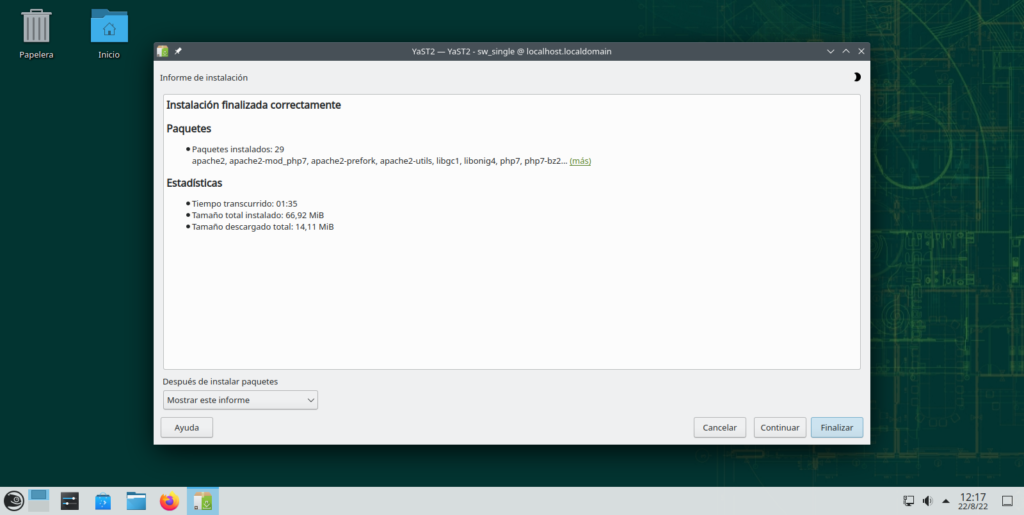
Echemos a andar nuestro servidor LAMP
Ahora que ya se instaló todo, es momento de poner a trabajar el servidor. Para ello, abrimos otra vez el lanzador de aplicaciones, nos vamos a la categoría Sistema y elegimos simplemente YaST.
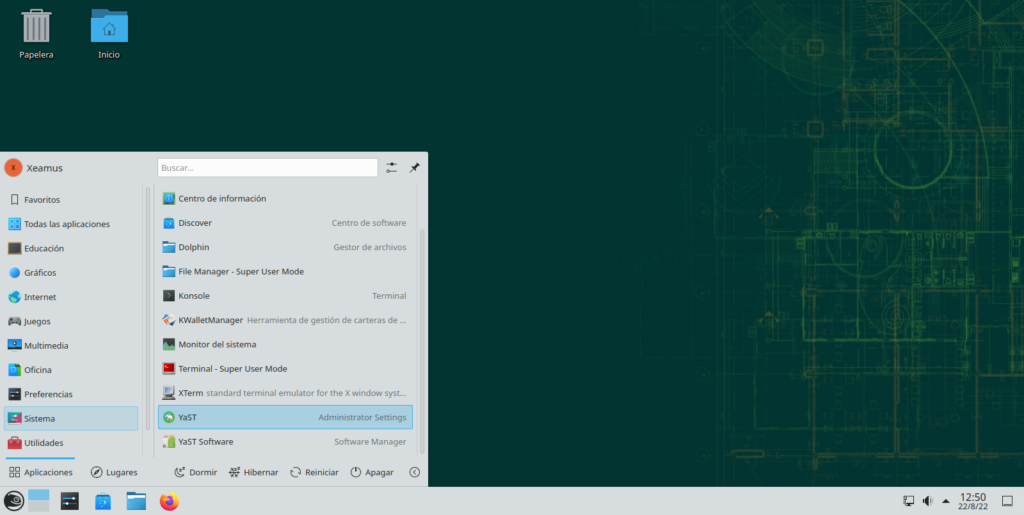
Una vez más, en la ventana de diálogo llamada Ejecutar como root, proveemos la contraseña del super usuario y presionamos el botón Aceptar.
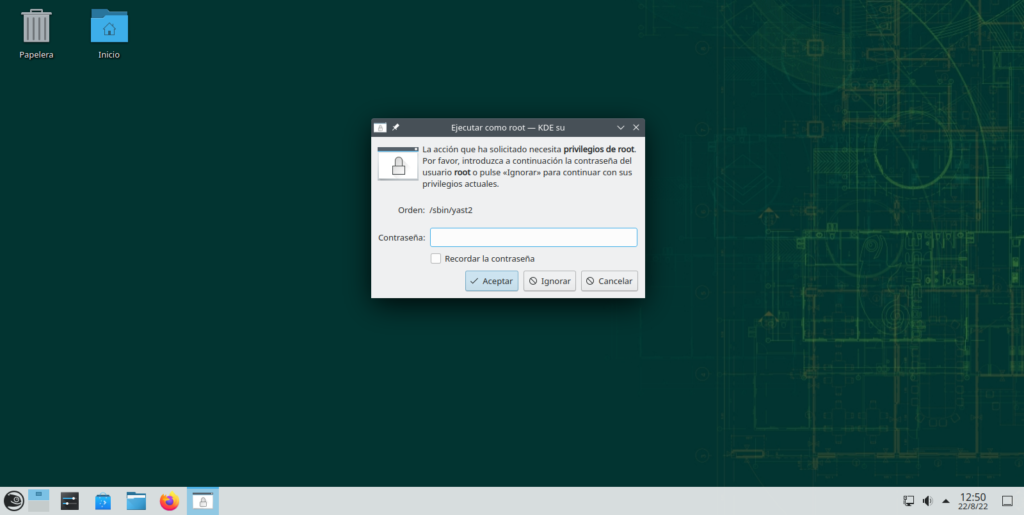
En el Centro de control de YaST, damos clic en la categoría Sistema y luego en Administración de servicios.
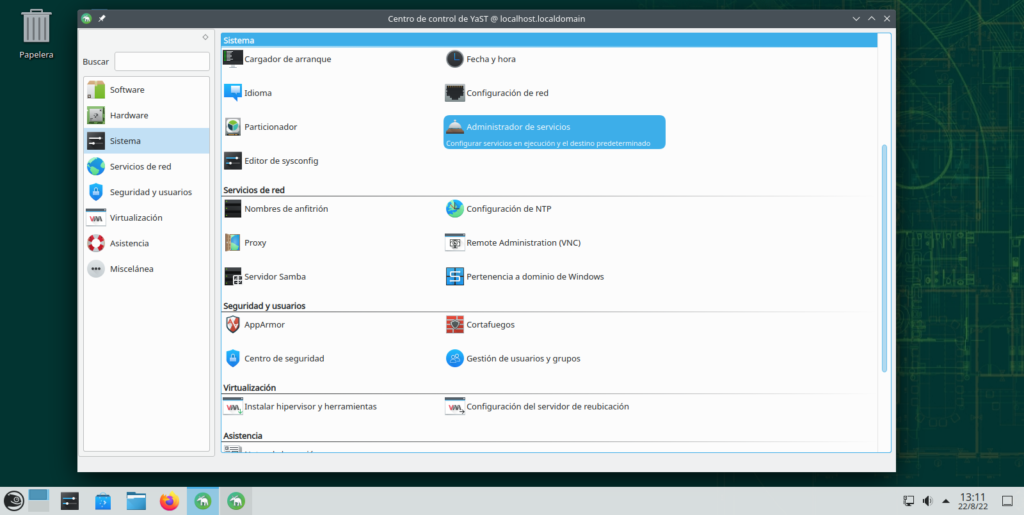
El primer servicio a localizar, será apache2. Por defecto, este servicio esta inactivo y debe iniciarse manualmente. Para cambiar eso, lo seleccionamos, presionamos el botón Iniciar y luego en la opción Modo de inicio cambiamos a Durante el arranque. Hecho esto, presionamos el botón Aplicar.
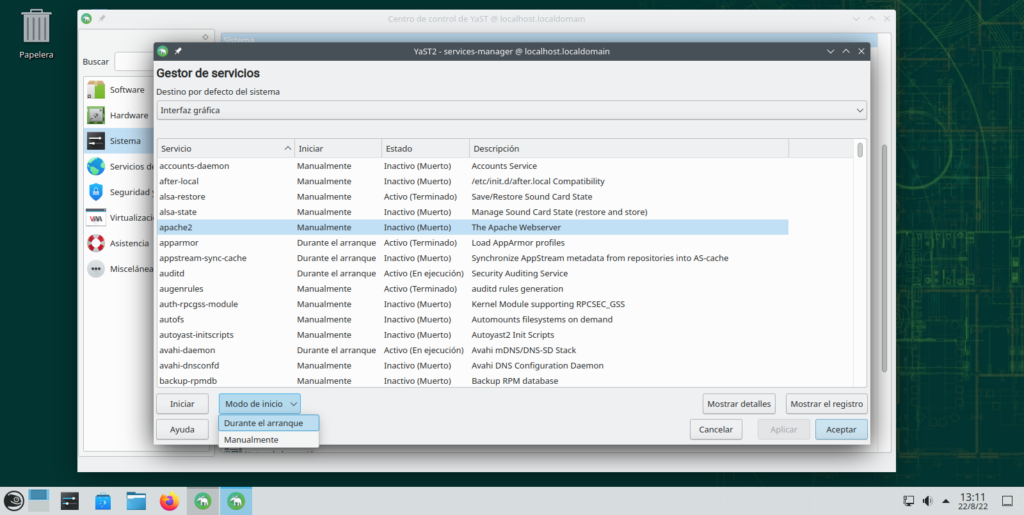
El servicio debe verse así:
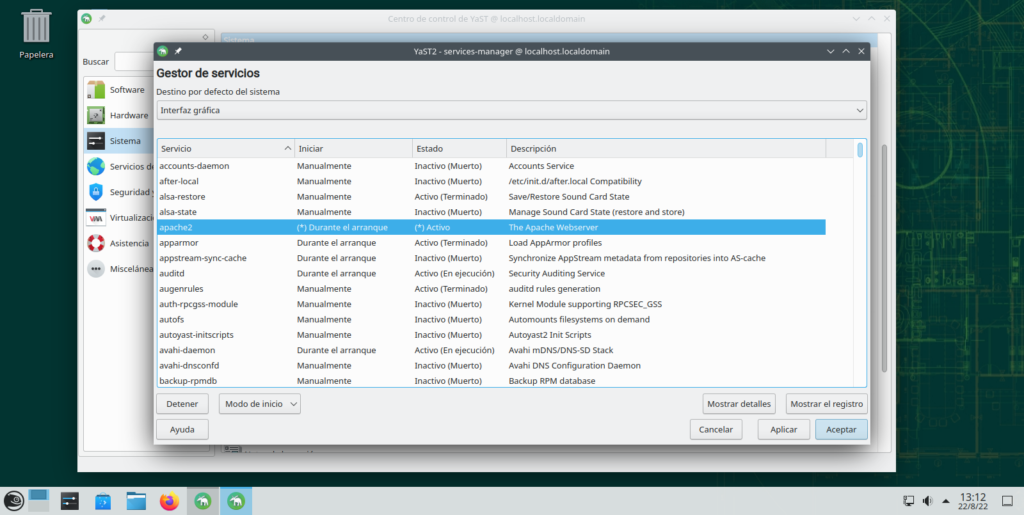
Repetimos lo mismo con el servicio mariadb. Es decir, presionamos el botón Iniciar y cambiamos el Modo de inicio a Durante el arranque, luego presionamos Aplicar.
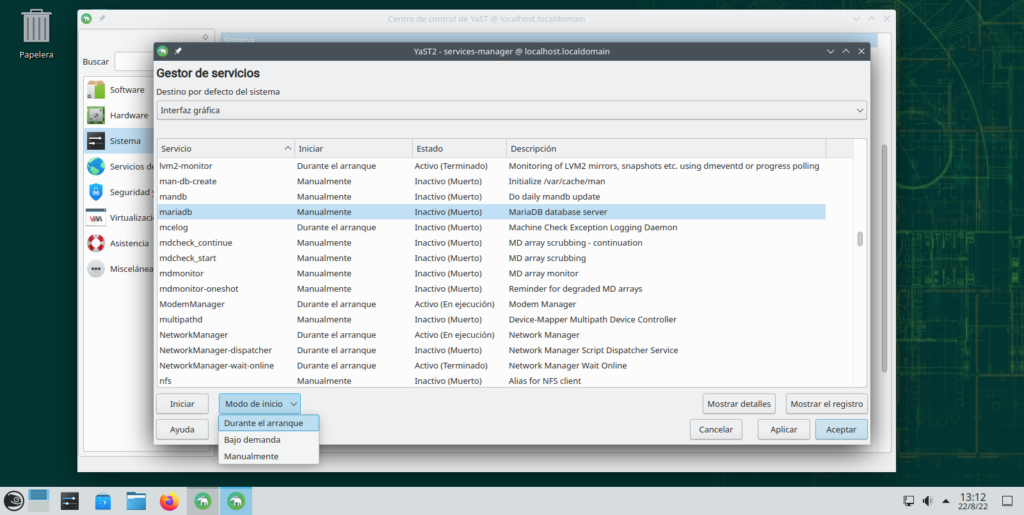
Y el servicio debe quedar así:
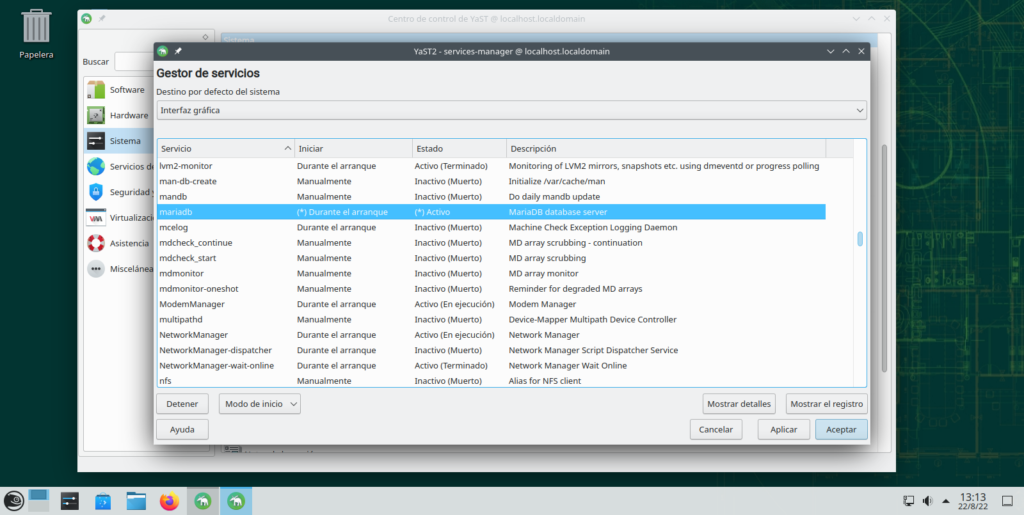
Una vez terminado, presionamos el botón Aceptar. Obtendremos un Resumen de los cambios, simplemente presionamos el botón Sí.
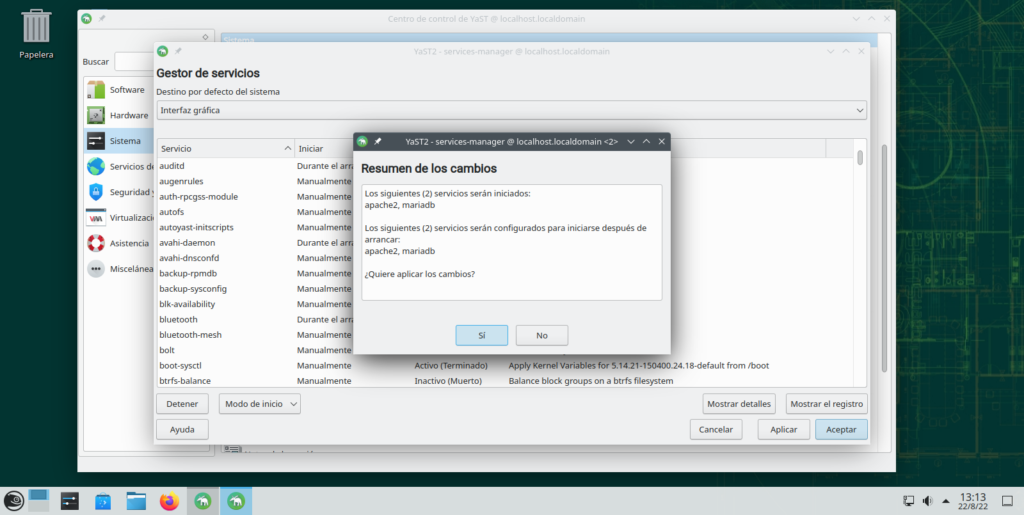
Poniendo a prueba nuestro servidor Web
Obviamente, necesitamos comprobar que todo funciona correctamente. Lo primero es probar Apache, el servidor web. Para ello, simplemente abrimos nuestro navegador web favorito y escribimos la palabra localhost (en minúsculas) en la barra de dirección, luego presionamos Enter.
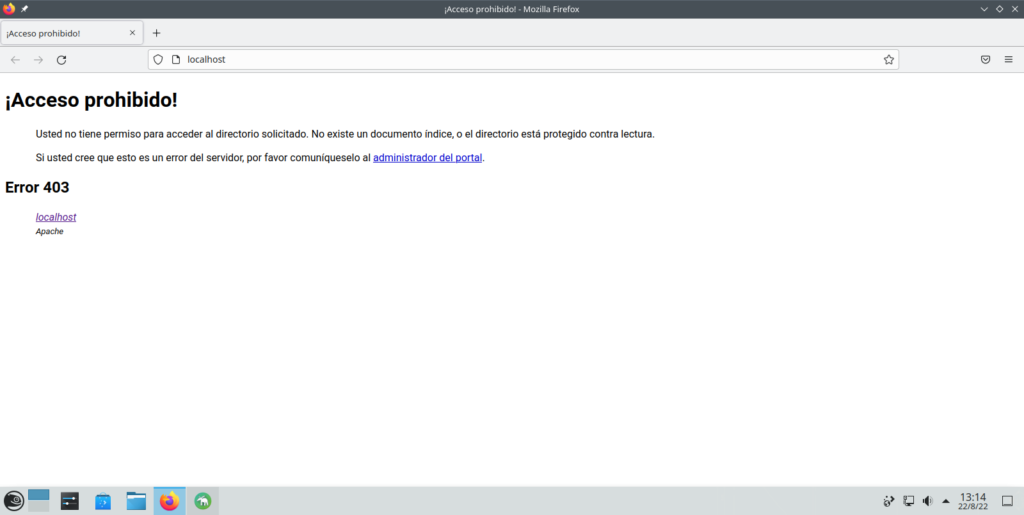
Podemos ver que funciona, ya que hemos obtenido el famoso Error 403. Esto no es un error per se, ya que en realidad se debe a que no tenemos los permisos correctos, algo que arreglaremos enseguida.
Para corregir este dilema, abrimos el lanzador de aplicaciones y en la categoría Sistema, seleccionamos File Manager – Super User Mode.
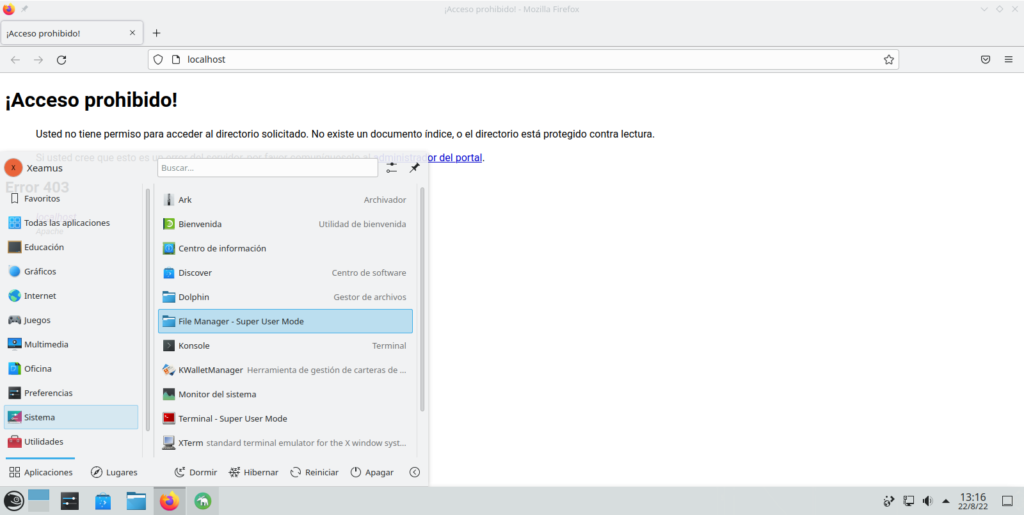
Proporcionamos la clave del super usuario en la ventana de diálogo Ejecutar como root y presionamos el botón Aceptar.
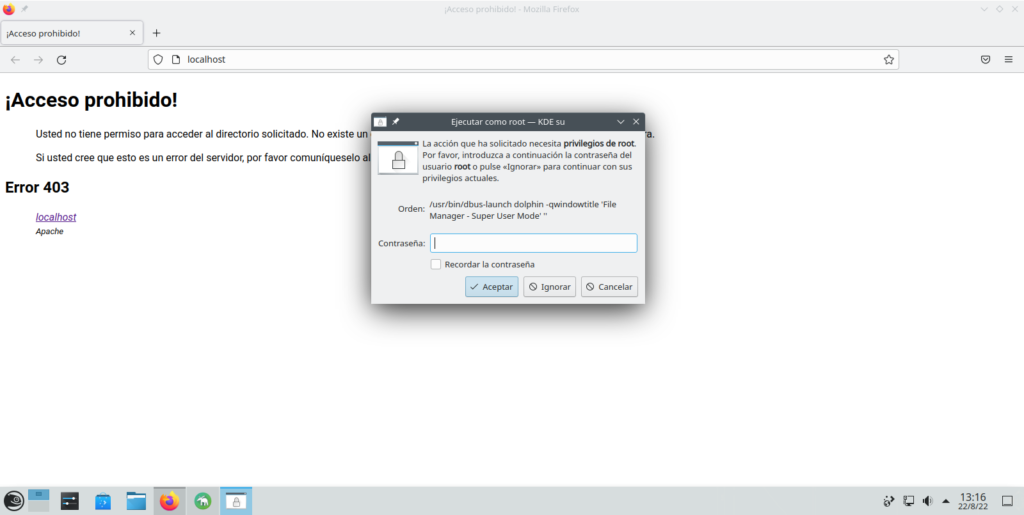
una vez abierto el File Manager llamado Dolphin, damos clic en nuestra Unidad interna o directorio raíz que se encuentra ubicado en la sección Dispositivos.
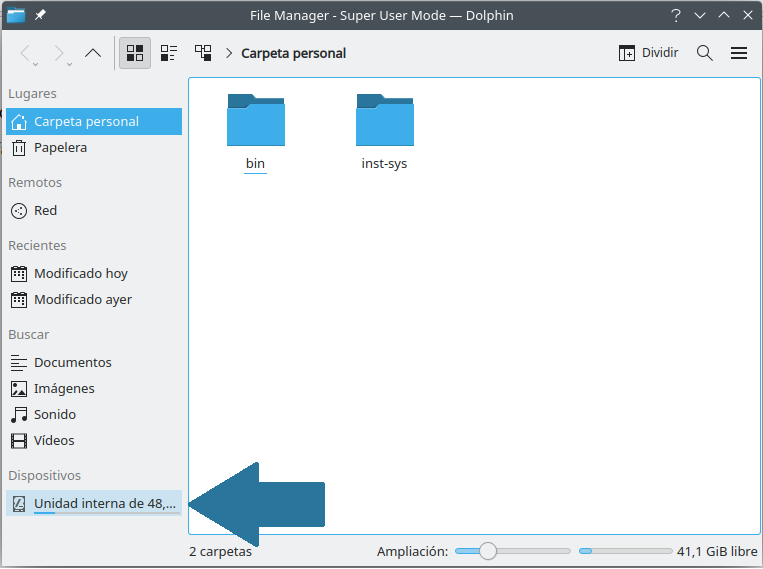
Luego damos un clic en la carpeta llamada srv
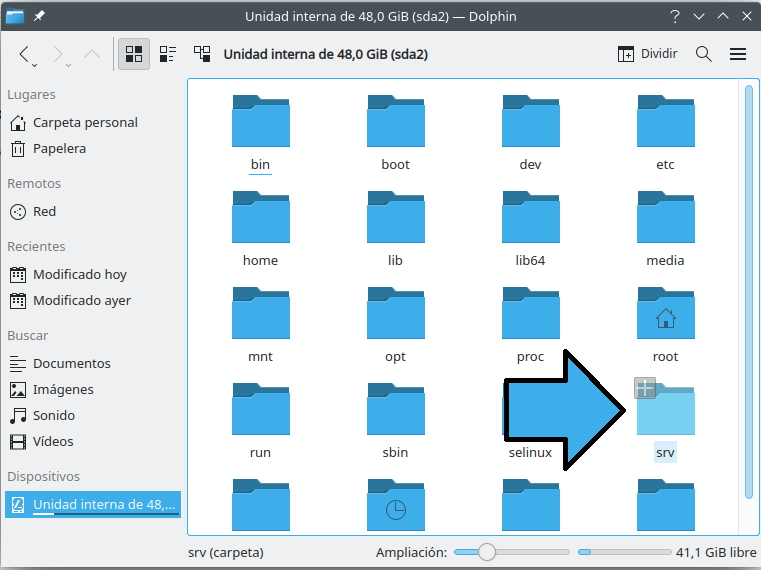
Localizamos la carpeta llamada www
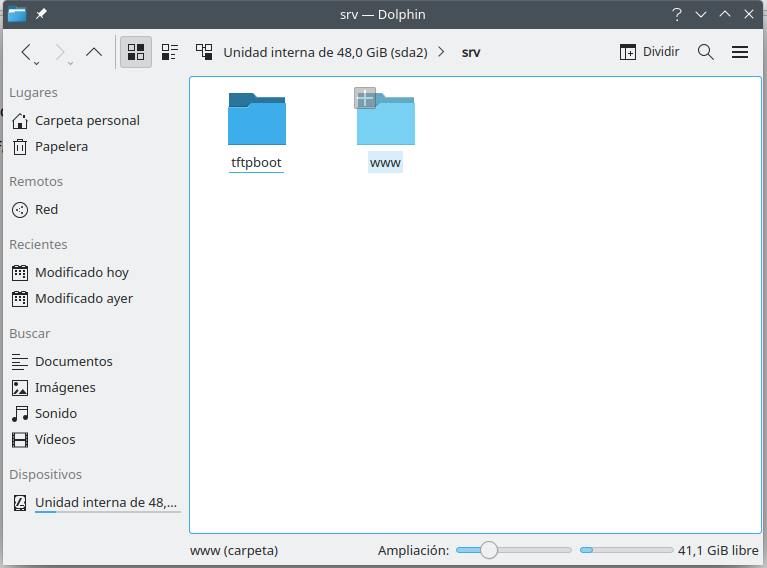
Dentro de ella, se encuentra la carpeta htdocs. Le damos un clic con el botón derecho del ratón a esa última y elegimos la opción Propiedades.
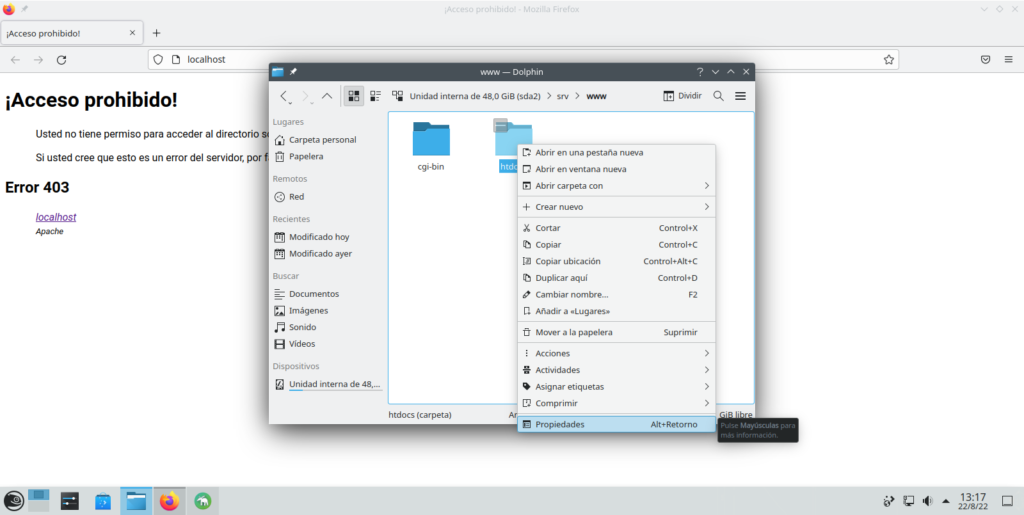
En la ventana de Propiedades, nos movemos a la pestaña llamada Permisos. En ella, podemos observar que la carpeta le pertenece al usuario root (super user) quien tiene su propio grupo.
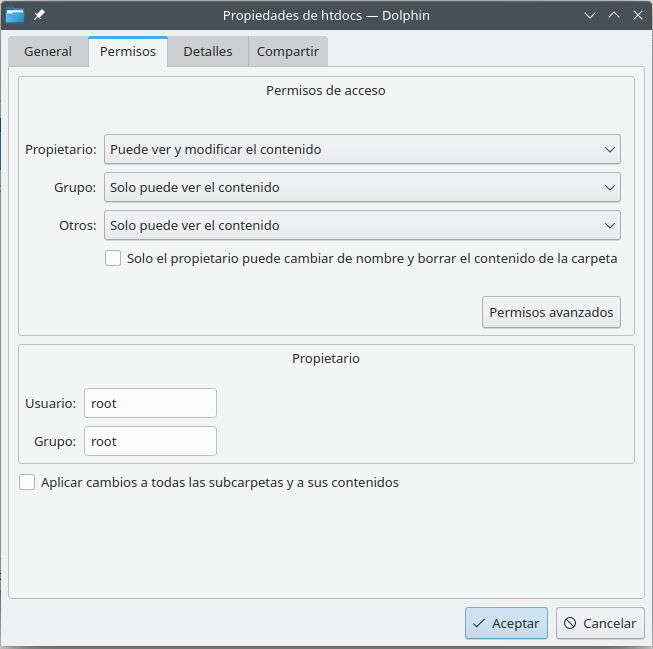
Dado que eso es algo muy peligroso y poco recomendable, pues abre un enorme agujero de seguridad, cambiamos el Usuario a uno de nuestra preferencia. En cuanto al Grupo, es recomendable que el usuario pertenezca al grupo llamado users. Cuando acabemos, presionamos el botón Aceptar.
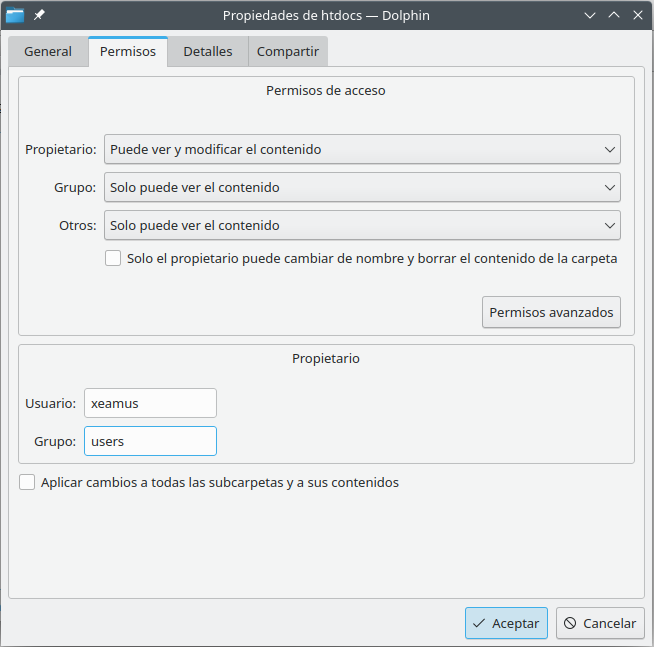
Ahora que ya tenemos eso resuelto, y para testear PHP, abriremos el lanzador de aplicaciones y con nuestro editor de texto favorito (yo utilice Kate)
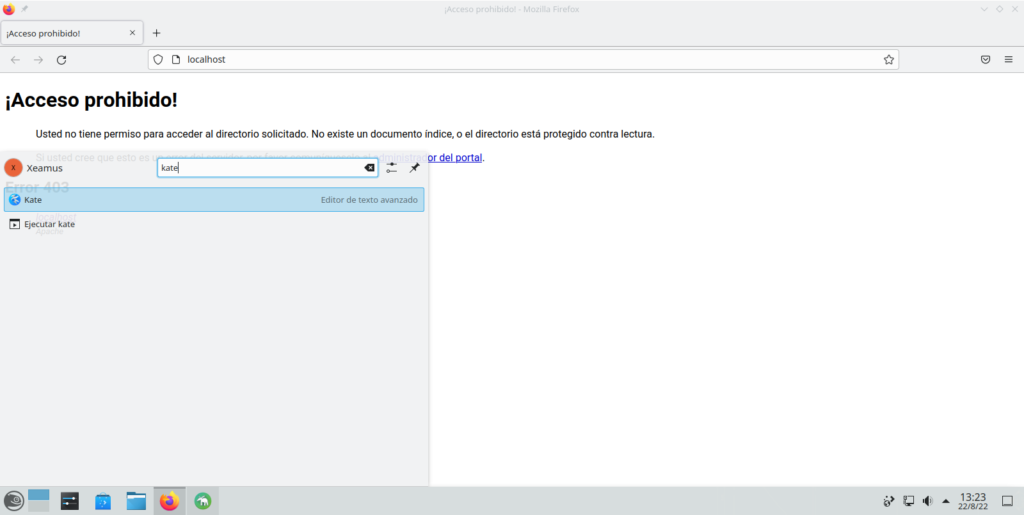
Escribiremos algo muy simple para probar el funcionamiento de php.
<?php
phpinfo();
?>
Que puede quedar así:
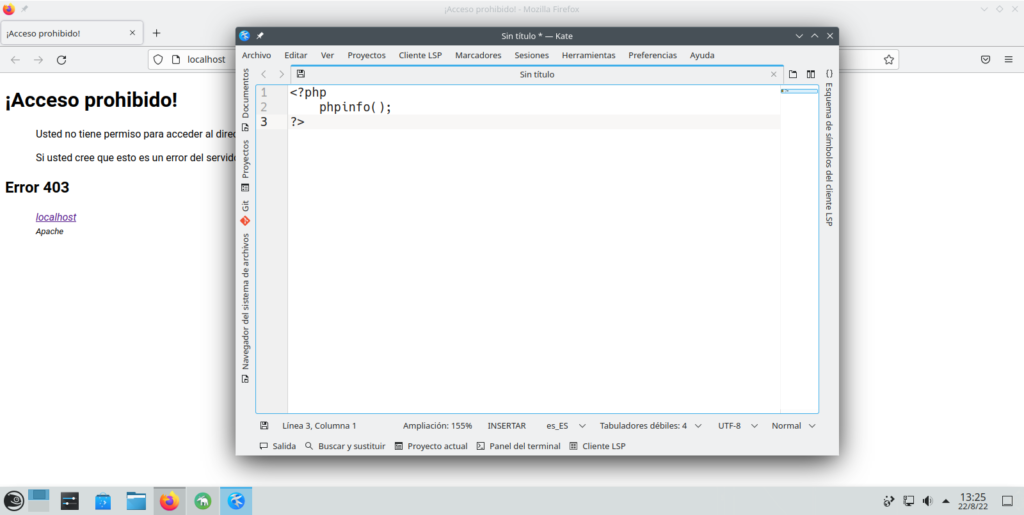
Guardamos el archivo, en el menú Archivo, seleccionamos Guardar o presionamos Ctrl + S
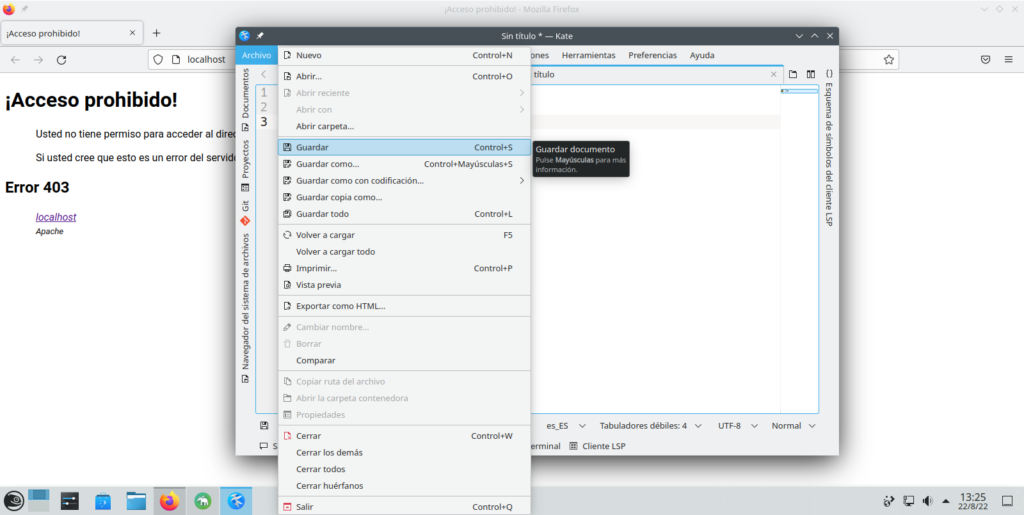
En la ventana de guardar como, navegamos hasta llegar a la carpeta htdocs, es decir, seguimos la ruta /srv/www/htdocs/ Una vez ahí, nombramos nuestro archivo como prueba.php y presionamos el botón Guardar.
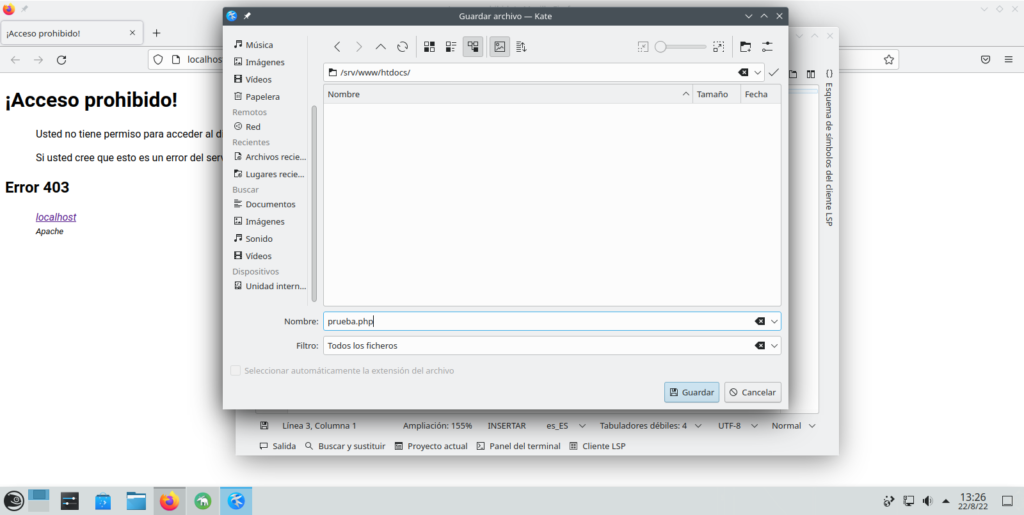
Una vez guardado el archivo, regresamos a nuestro navegador. En su barra de dirección escribimos: localhost/prueba.php y presionamos Enter. Obtendremos lo siguiente:
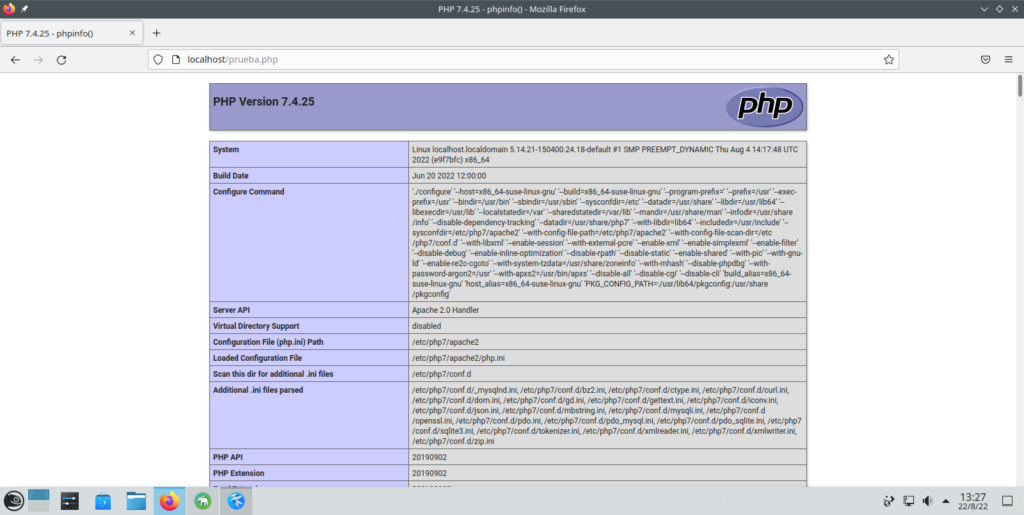
IMPORTANTE: La función phpinfo simplemente muestra todos los detalles técnicos de un servidor web funcionando con PHP.
Poniendo a prueba nuestro servidor MySQL
Finalmente, para probar MySQL, abrimos el lanzador de aplicaciones y seleccionamos del grupo de Favoritos, Konsole.
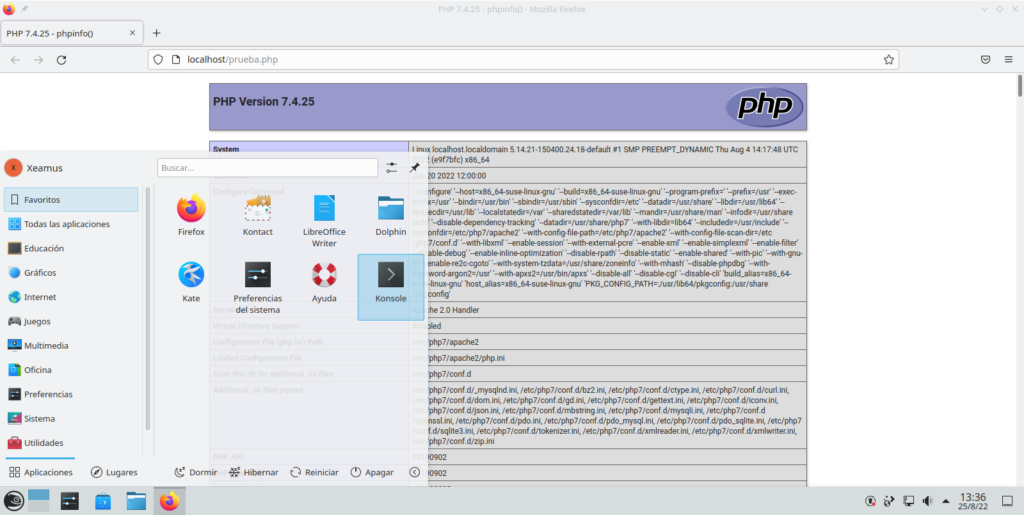
En la ventana de Konsole, invocaremos al cliente de MySQL en modo super usuario con el siguiente comando:
sudo mysql -u root
Con Enter, se nos pedirá la contraseña (no se ve, es normal) al presionar Enter por segunda ocasión, debemos poder llegar aquí:
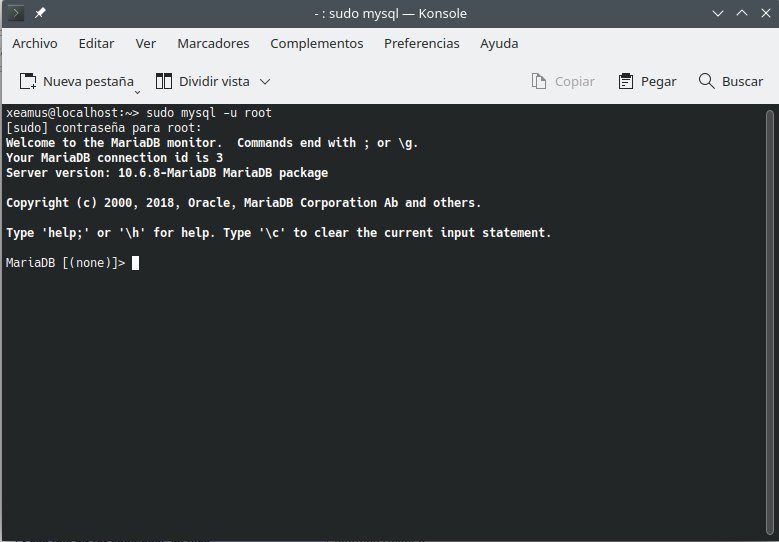
Finalmente, probemos si funciona escribiendo el siguiente comando que mostrará las bases de datos disponibles:
show databases;
Y al dar Enter, debemos obtener algo como lo siguiente.
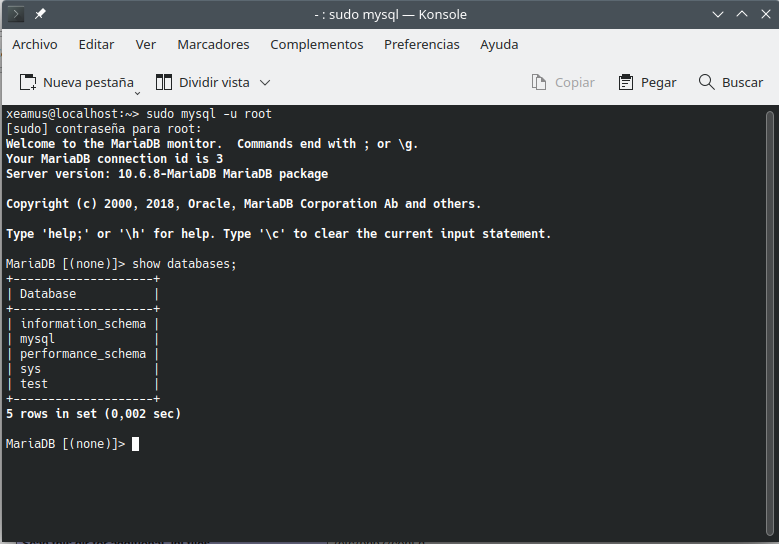
¡Y con eso nuestro servidor ya está listo para que comencemos a desarrollar aplicaciones! Ahora todo lo que resta por hacer, es instalar nuestras herramientas y editores de código favoritos.
Y eso es todo por ahora ¿Te ha resultado? Déjanos saber en los comentarios aquí abajo, en nuestra cuenta de twitter @cablenaranja7 o en nuestra página de facebook.

Docente, IT Manager, Blogger & Developer. Escribo por diversión, educo por pasión. | Grandstanding is not my thing.



