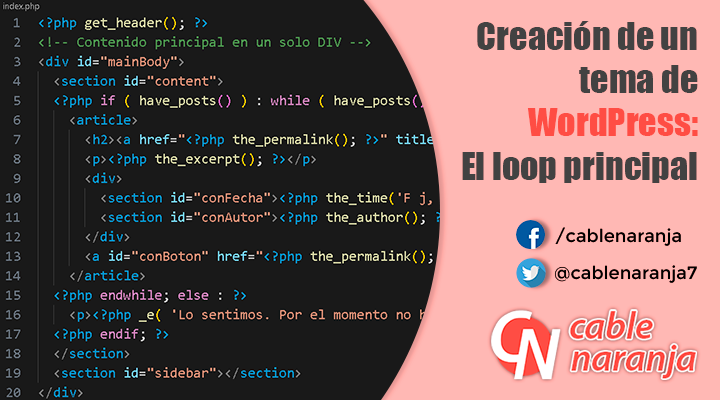Hace unos días atrás, mientras actualizaba los plugins que utilizamos en el blog, el sitio comenzó a experimentar problemas. Perdí acceso a la publicación de nuevas entradas y muchas imágenes en entradas antiguas comenzaron a desaparecer. Al principio, pensé que sería simplemente un error de actualización; tenía razón en parte, pero el problema era más grande de lo que imaginaba. Mi sitio WordPress tenía problemas con SSL.
Tabla de Contenido
El problema SI es problema con un plugin
Sucede que, para evitar problemas con WordPress, hasta hace muy poco el sitio usaba el plugin Really Simply SSL, el cual te permite forzar SSL en tu sitio WordPress sin tener que configurar nada. El problema es que, en la última actualización el plugin actualizó valores en la tabla wp_options de WordPress de manera incorrecta, añadió comandos extra al archivo .htaccess y entorpeció el trabajo de otros plugins que utilizó, principalmente los de seguridad.
¿Porqué no probar con mod_rewrite desde el principio?
Aunque hay muchos tutoriales en Internet sobre como forzar SSL usando mod_rewrite, la gran mayoría de esos tutoriales fallan en decirte que cada comando disponible para SSL puede o no funcionar dependiendo de dos factores:
- La configuración del servidor que tenga tu proveedor o la que te de acceso.
- El certificado SSL que tengas.
En otras palabras, aunque he usado mod_rewrite para forzar SSL en muchos sitios, siempre he encontrado que la configuración WordPress + SSL + mod_rewrite puede ser una relación muy complicada en algunos casos. Añadiendo a esto el hecho de que algunos lectores podrían no tener mucho conocimiento sobre este tema, decidí enfrentar el problema de la forma más simple posible. Dicho esto, encontre dos maneras de solucionar esto: Con acceso al panel de administración de WordPress o sin el acceso al panel de administración.
Corregir problemas con SSL si tienes acceso al panel de WordPress
Si no se ha perdido el acceso al panel de administración de WordPress, hay varias configuraciones que ayudarán a recuperar el sitio y eliminar los problemas de forma casí completa. Veamos los pasos:
Checa la salud del sitio
En el panel, seleccionamos el menú Herramientas y luego la opción Salud del sitio:
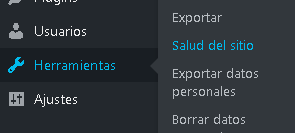
Una vez ahí, busquemos la sección: Tu sitio web esta utilizando una conexión HTTPS activa y revisemos los problemas que aparezcan listados ahí:
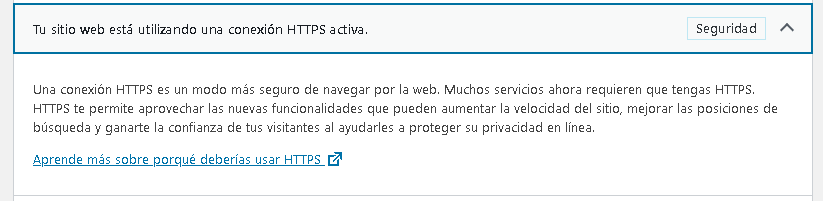
Importante notar que algunos problemas que pueden aparecer listados ahí, no se resuelven desde el panel de WordPress. Lo recomendable es resolver los que si se puedan reparar desde aquí. Dado que esto lo tuve que hacer varias veces, los siguientes elementos son los problemas que típicamente aparecen en este apartado.
Elimina los temas que no utilices
Algunos temas usan trucos raros para funcionar, por eso en el apartado Salud del sitio lo primero que me apareció fue eso. Yo tenía una lista grande de temas instalados porque los estaba probando.
Entonces, vamos a Apariencia y luego Temas.
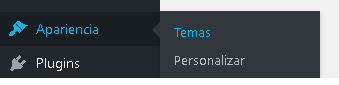
Seleccionamos cada uno de los temas que no estamos usando, y con el botón Borrar, los eliminamos.
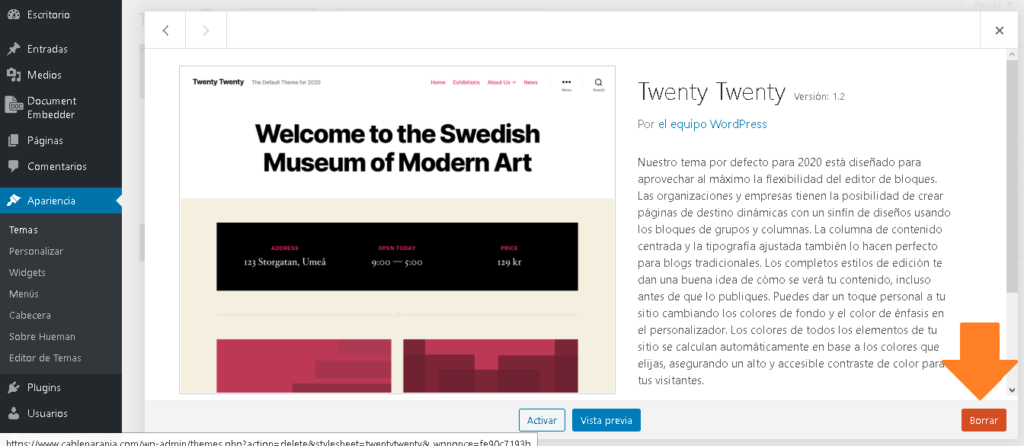
Elimina los plugins que no utilices
Igual que los temas, algunos plugins pueden convertirse en un dolor de cabeza. Vamos a Plugins y luego Plugins instalados.
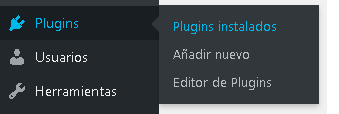
Seleccionemos todos los plugins que no necesitamos (incluyendo aquellos que la Salud del sitio nos haya recomendado eliminar), luego en la opción Acciones en lote seleccionamos Desactivar.
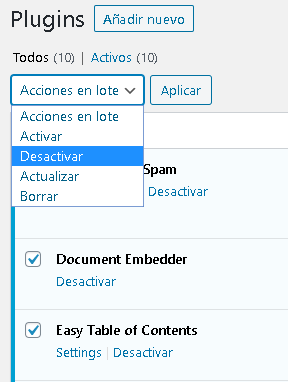
Después, seleccionamos los plugins de nuevo y en Acciones en lote seleccionamos Borrar.
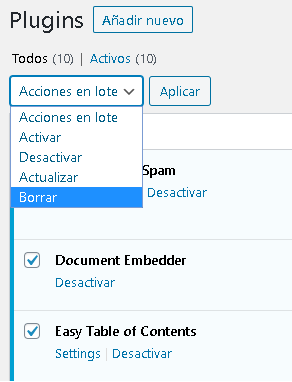
Cambia los ajustes generales del sitio
Vamos al menú Ajuste y luego seleccionamos Generales.
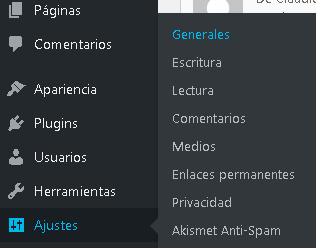
Lo necesario aquí, es cambiar las opciones Dirección de WordPress y Dirección del sitio a la versión HTTP de nuestro sitio:
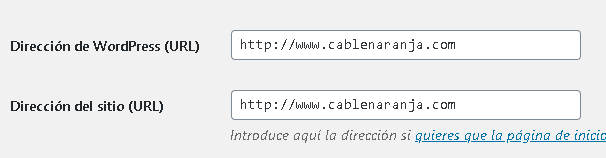
En la parte inferior, encontraremos el botón Guardar cambios, al presionarlo es posible que tengamos que iniciar sesión otra vez.
Corrige el error de Contenido inseguro con el plugin SSL Insecure Content Fixer
Una vez que regresamos al panel de administración, vamos a la sección Plugins y presionamos el botón Añadir nuevo.
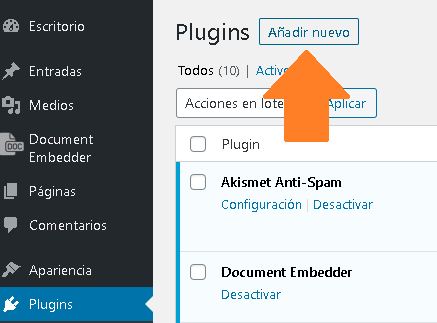
Buscamos el plugin SSL Insecure Content Fixer, lo instalamos y luego lo activamos.
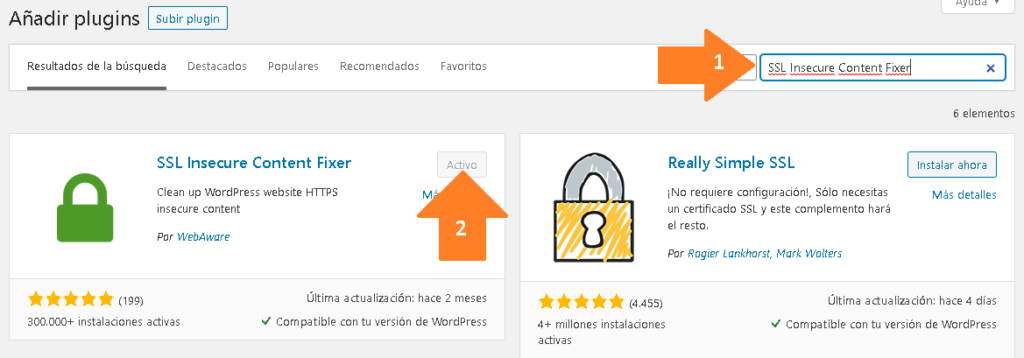
Una vez activo, lo encontraremos funcionando en el menú Ajustes.
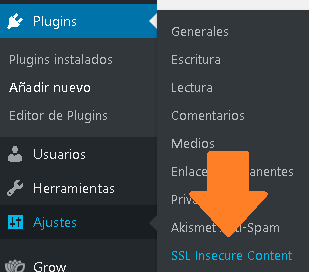
Dentro de sus opciones, recomiendo elegir la opción Simple en la categoría Fix insecure content.
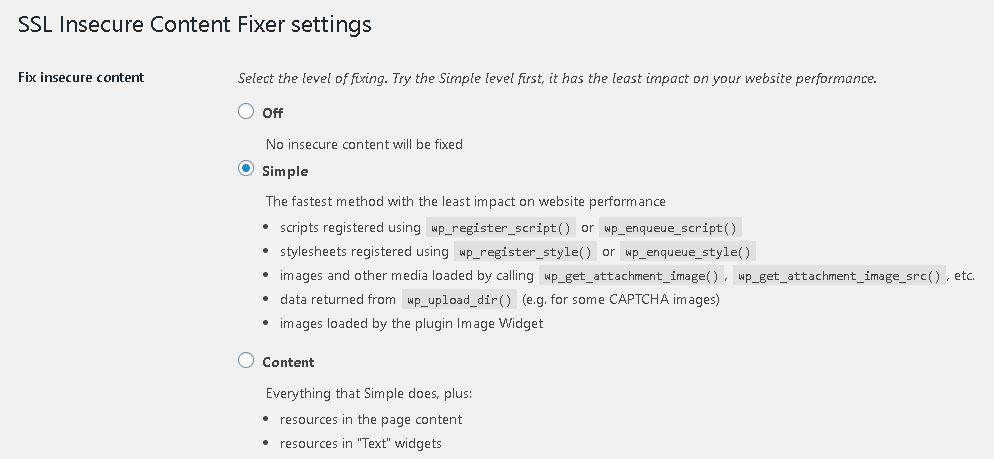
Luego en HTTPS detection, utilizar la recomendada por el proveedor de servicios que tengamos (Esto hay que preguntarlo si no lo sabemos)
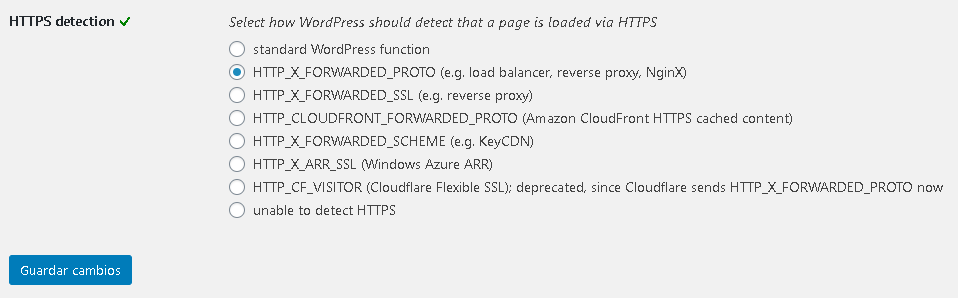
Finalmente, presionamos Guardar cambios.
Reactivamos SSL en nuestro sitio para finalizar
Para hacer esto, primero debemos encontrar un nuevo plugin. Vamos a la sección Plugins y luego presionamos el botón Añadir nuevo.
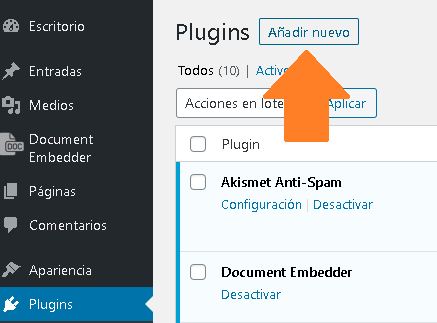
El plugin que recomiendo es WP Force SSL, ya que de todos los que probé, este es el único que no me generó más problemas. Lo buscamos, lo instalamos y lo activamos.
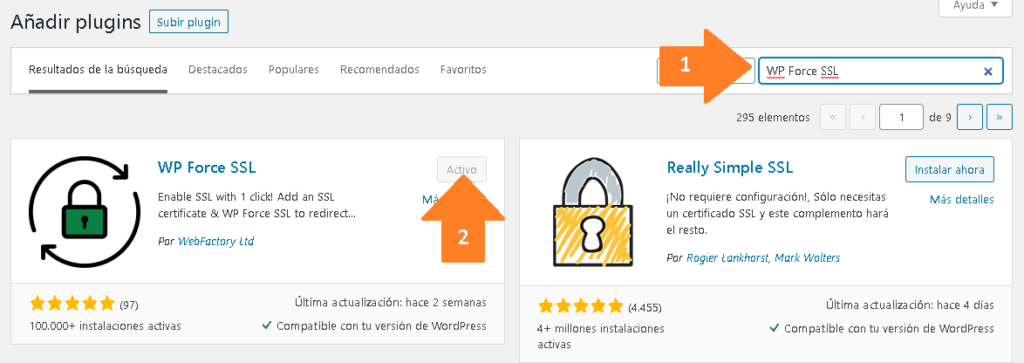
Una vez activado, vamos a Ajustes y luego WP Force SSL. En sus configuraciones, vamos a activar las opciones Force SSL y Enable HTTP Strict Transport Security.
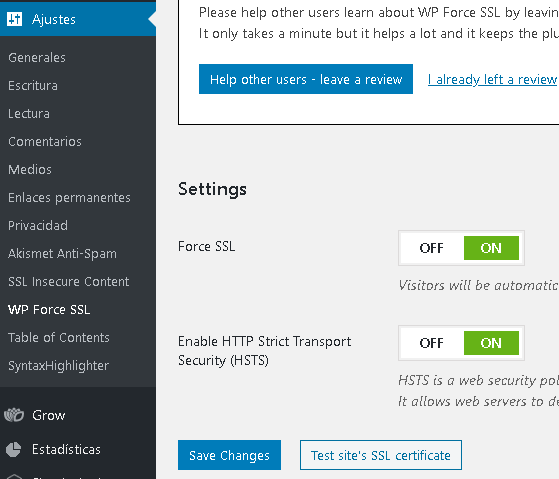
Presionamos el botón Save Changes para guardar. Finalmente, en Ajustes, regresamos a Generales. Necesitamos regresar Dirección de WordPress y Dirección del sitio a la versión HTTPS del sitio.
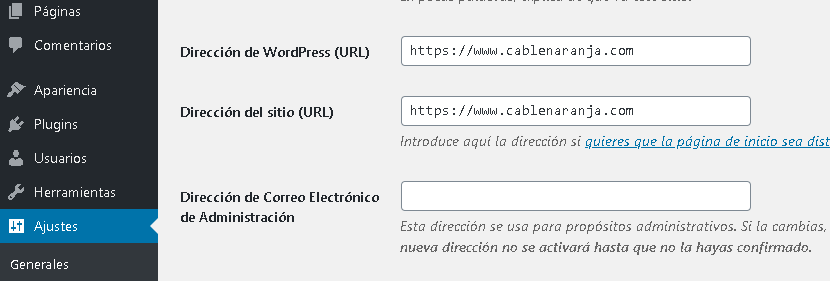
Descendemos para presionar el botón Guardar cambios que nos obligará a iniciar sesión de nuevo. Con eso nuestro sitio debe estar 100% funcional otra vez.
Corregir el problema si no se tiene acceso al panel de WordPress
La única manera de corregir el problema si no hay acceso al panel de administración, es tener acceso al directorio de archivos del sitio. Ya sea por FTP, cPanel o consola, lo que necesitamos es tener acceso a 2 archivos: wp-config.php y .htaccess.
En mi caso, yo consigo acceso a los archivos por medio de FTP.
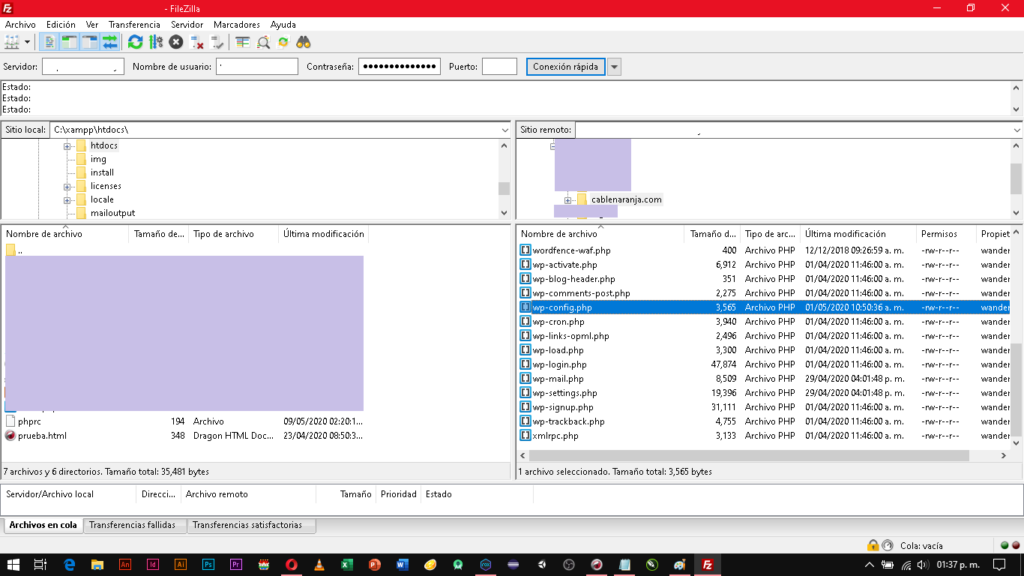
Descargamos primero el wp-config.php a nuestro equipo. Al abrirlo hay que localizar la siguiente línea de código que nos permitirá ganar acceso al panel de administración otra vez:
define('FORCE_SSL_ADMIN', true);
Y la cambiamos a false:
define('FORCE_SSL_ADMIN', false);
Si la línea no existe, la agregamos. Ahora, subimos de nuevo el archivo para actualizarlo. Lo siguiente es abrir el archivo .htaccess.
ADVERTENCIA: SI NO SABES COMO MANIPULAR ESTE ARCHIVO, PIDE AYUDA A ALGUIEN MÁS… PODRÍAS ARRUINARLO TODO SI TE EQUIVOCAS.
Lo que vamos a hacer con este archivo, es eliminar toda referencia a HTTPS que encontremos. Aquí dejo algunos ejemplos del código que estamos buscando eliminar:
Una vez encontrado el código, lo eliminamos, guardamos el archivo y lo reemplazamos. Como nota adicional, si usan CloudFlare como yo, no les recomiendo seguir ninguno de los códigos mencionados arriba.
Si todo salió bien, ya deberíamos tener a la versión HTTP del sitio. Con el acceso ganado otra vez, recomiendo seguir los pasos mencionados arriba en la sección Corregir problemas con SSL si tienes acceso al panel de WordPress.
Y eso es todo por ahora ¿Te ha resultado? Déjanos saber en los comentarios aquí abajo, en nuestra cuenta de twitter @cablenaranja7 o en nuestra página de facebook.

Docente, IT Manager, Blogger & Developer. Escribo por diversión, educo por pasión. | Grandstanding is not my thing.