Si estás realizando algún proyecto de IoT, probablemente te has encontrado con la placa NodeMCU, una alternativa de bajo costo a una placa Arduino, así que en esta ocasión aprenderemos a configurar el Arduino IDE de la manera correcta, para aprovechar al máximo está potente placa.
Tabla de Contenido
¿Qué es NodeMCU y para qué sirve?
NodeMCU es una tarjeta para IoT (Internet de las cosas) muy similar a una placa Arduino. es de código abierto e incluye un procesador y un módulo Wi-Fi. Contiene un puerto micro USB, un botón de reset y otro para hacer flash al dispositivo.

La placa contiene una entrada analógica y 13 digitales, además de alimentarse con tan solo 5V. Estás características además de su bajo costo, la hacen perfecta para realizar proyecto de IoT y domótica sencillos, prácticos y muy funcionales.
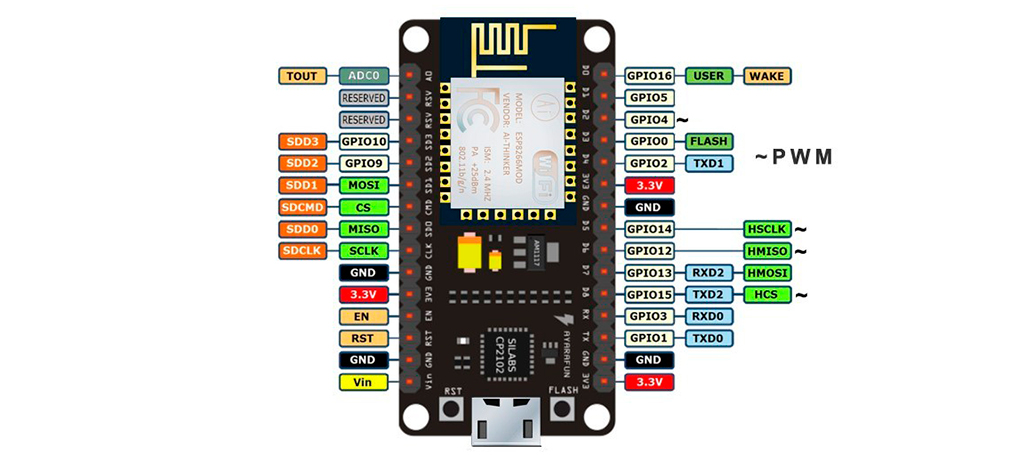
Otra ventaja es su versatilidad ya que se puede programar en Java, Python, C y LUA.
Paso 1: Instalando el driver del NodeMCU
El controlador del NodeMCU es muy fácil de encontrar, en su github podemos descargar versiones para Windows, Linux y MAC. En este artículo, utilizaremos la versión para Windows.
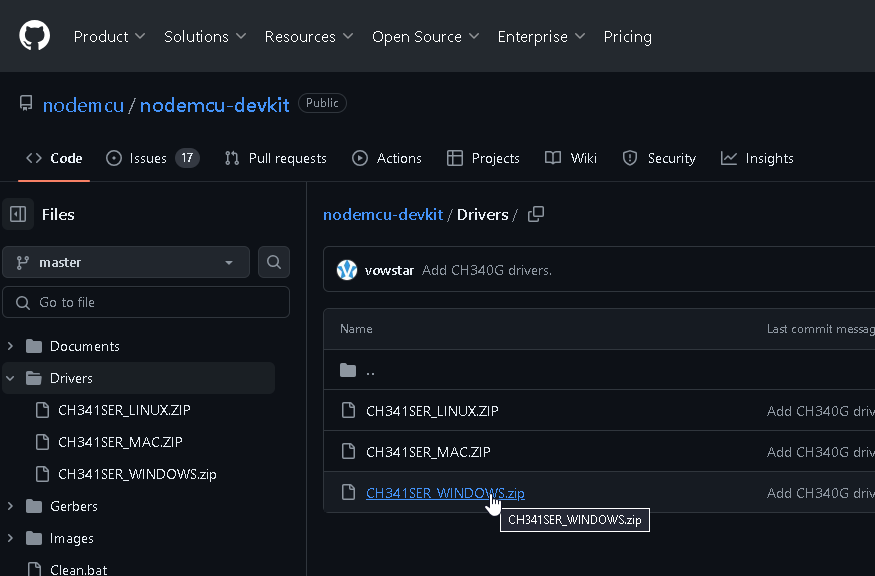
Así que, primero damos clic en ese enlace, y luego lo descargamos dando clic en Download raw file.

Una vez descargado, extraemos el controlador del archivo ZIP, con nuestro software de compresión de archivos favorito (yo uso Winrar)
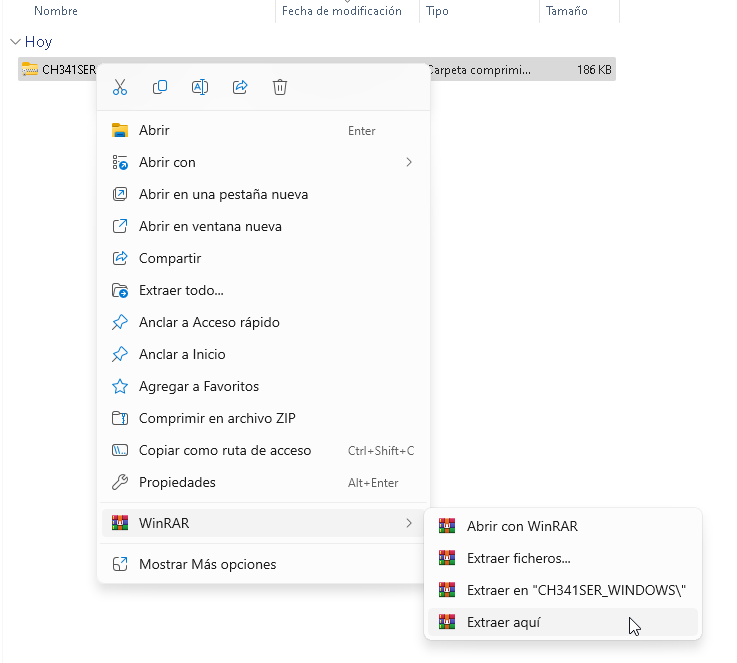
Una vez extraído, lo ejecutamos como administrador (Recuerda otorgarle los permisos cuando lo solicite).
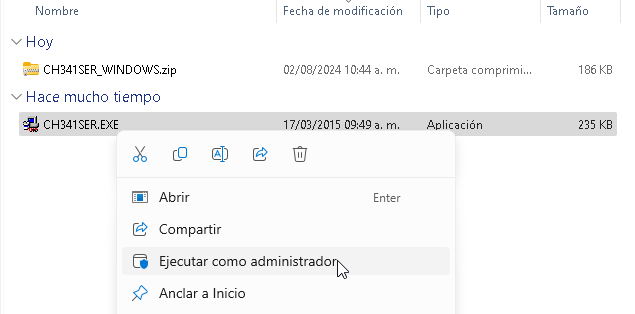
En la ventana del instalador, solo hay que dar clic en el botón INSTALL.
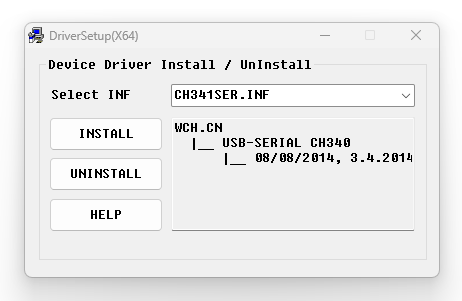
Cuando termine, le damos Aceptar al mensaje de confirmación.
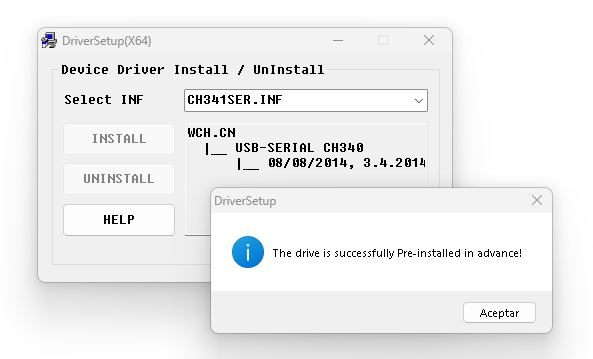
una vez instalado, podemos cerrar la ventana de instalación (no se cierra sola) y ubicar la carpeta WCH.CN dentro de la raíz de nuestro disco principal (típicamente C:)
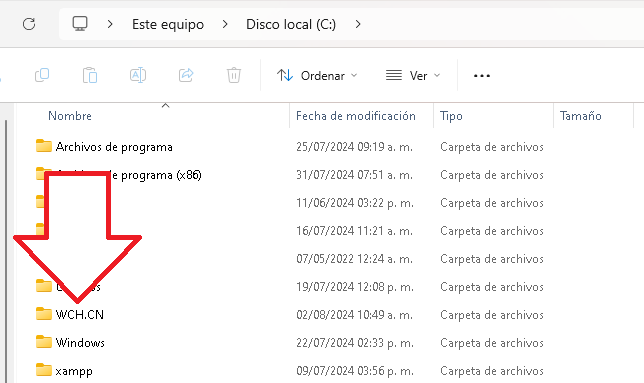
Paso 2: Preparación del Arduino IDE para el NodeMCU
En el Arduino IDE, vamos al menú File y seleccionamos Preferences.
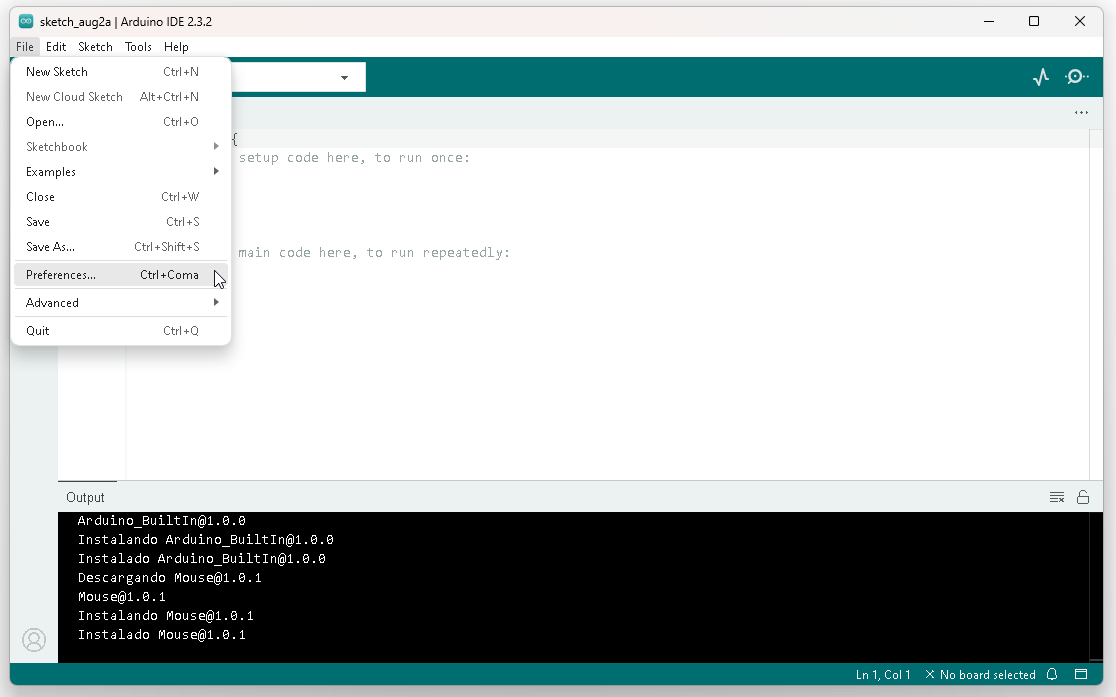
En la sección Additional boards manager URLs, pegamos el enlace hacia la lista de placas de tipo ESP8266 y damos clic en el botón OK
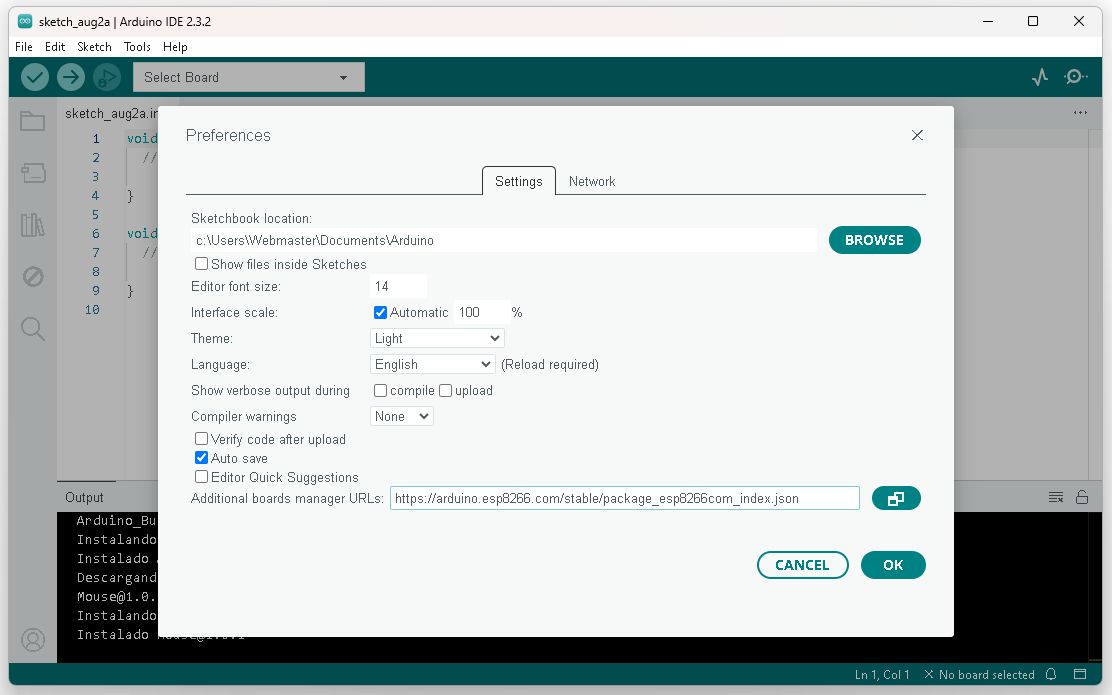
Una vez hecho eso, vamos al menú Tools, seleccionamos la opción Board y luego la sub-opción Boards Manager.
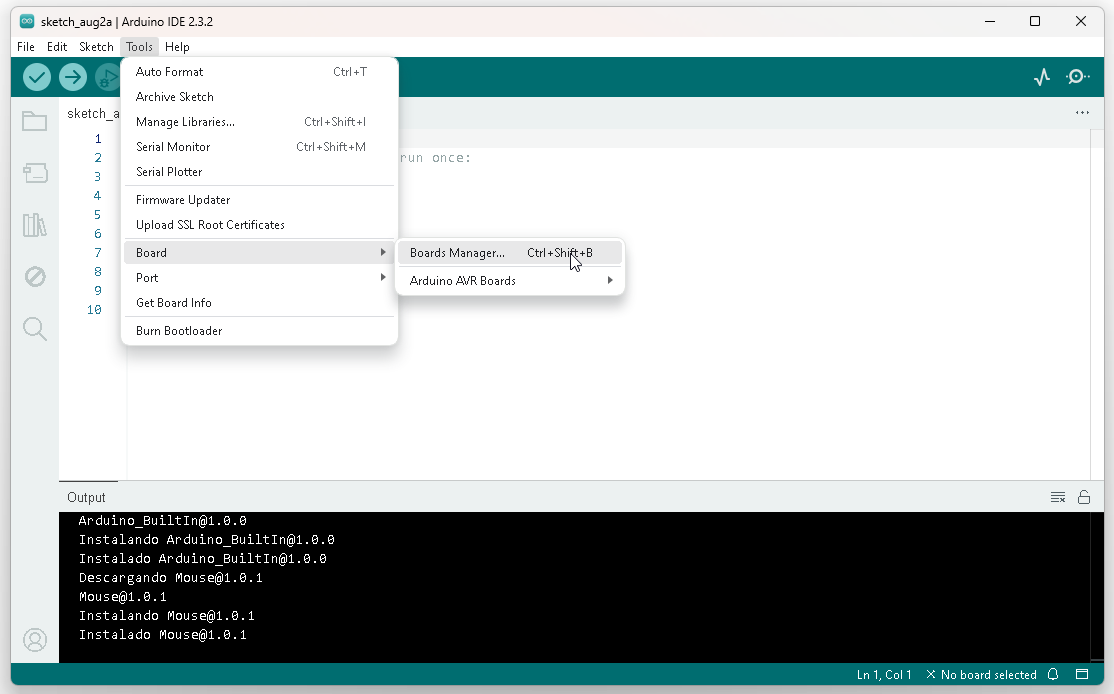
En el Boards Manager, escribimos la palabra ESP8266, y una vez localizado presionamos el botón INSTALL.
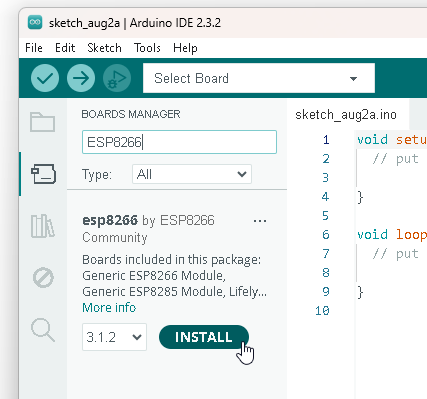
Hay que esperar a que termine la instalación.
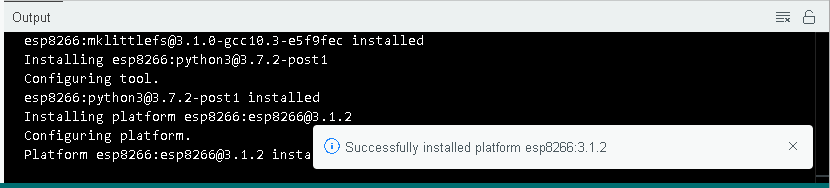
Una vez instalado, vamos al menú Tools, vamos a la opción Board, luego seleccionamos esp8266 y por último elegimos NodeMCU 1.0 (ESP-12E Module)
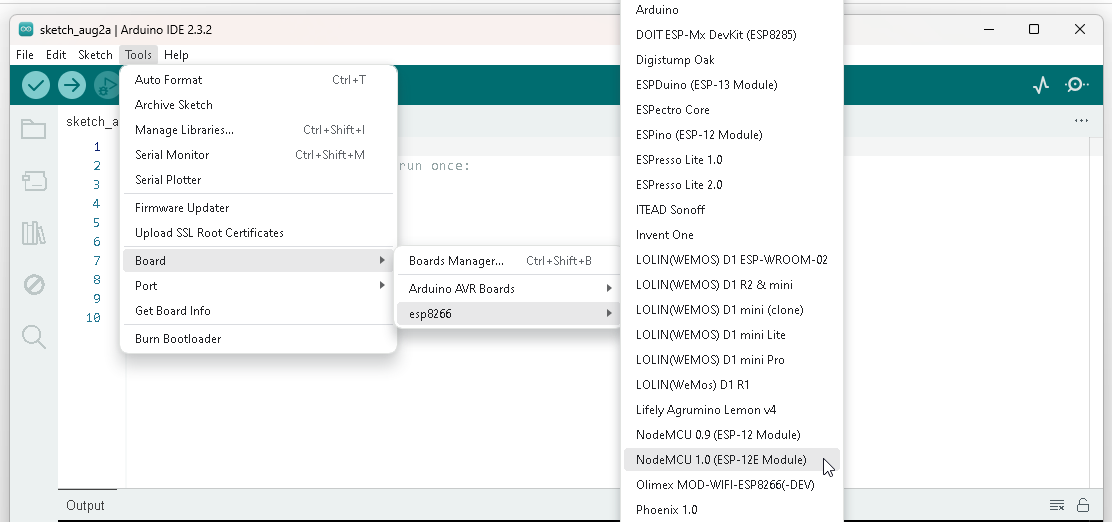
En la barra de estado del programa, debe aparecer la placa ya reconocida, aunque no conectada.
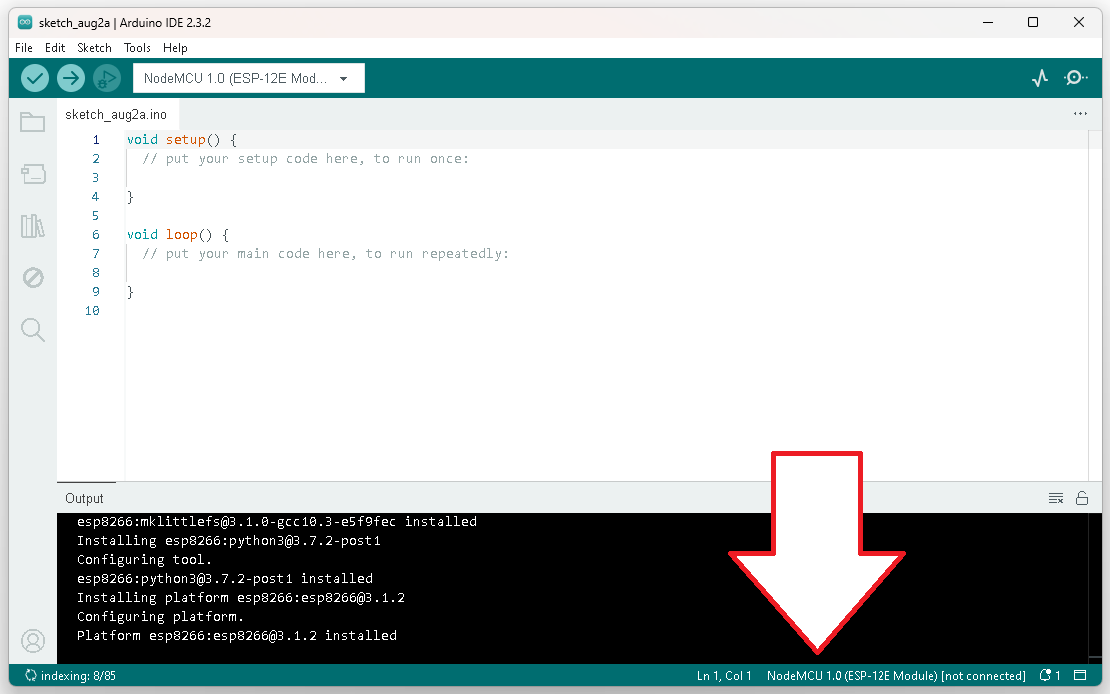
Paso 3: Haciendo pruebas con el NodeMCU
Vamos a probar lo que hemos hecho. Por supuesto, lo primero es conectar el NodeMCU a nuestro equipo. Lo haremos por medio de un cable micro USB estándar.

En el Administrador de dispositivos de Windows, encontraremos el número de puerto ocupado por el NodeMCU dentro del apartado Puertos.

Enel Arduino IDE, vamos al menú Tools, seleccionamos Port y una vez ahí, elegimos el puerto ocupado por el NodeMCU.
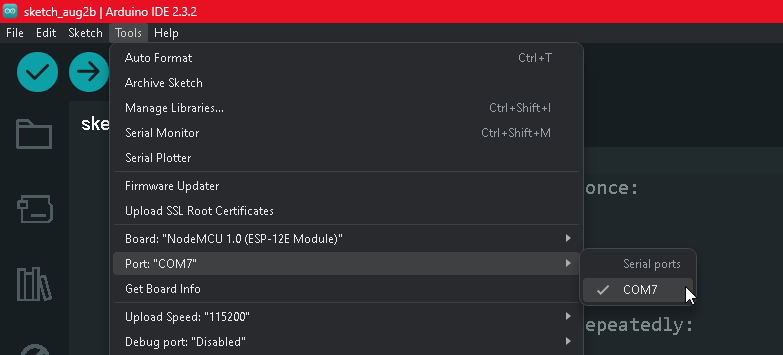
Una vez hecho eso. Vamos a hacer una prueba sencilla escribiendo algo de código en lenguaje C para comprobar que todo funciona correctamente.
void setup() { // Se ejecuta cuando el dispositivo inicia
Serial.begin(9600); // el NodeMCU funciona a 9600 baudios
Serial.println("NodeMCU preparado"); // Notificamos que ya está listo
}
void loop() { // Se ejecuta de manera constante para mostrar los resultados
Serial.println("NodeMCU en funcionamiento"); // Por ahora solo mostramos que el dispositivo funciona
}
Queda como sigue:
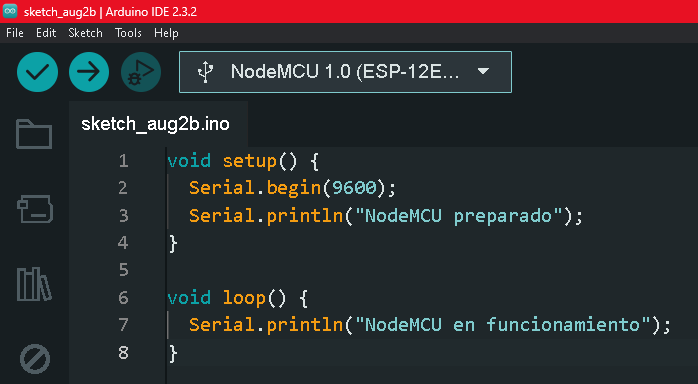
Una vez escrito el código para probar. Lo verificamos, esto lo hacemos al presionar el botón Verify.
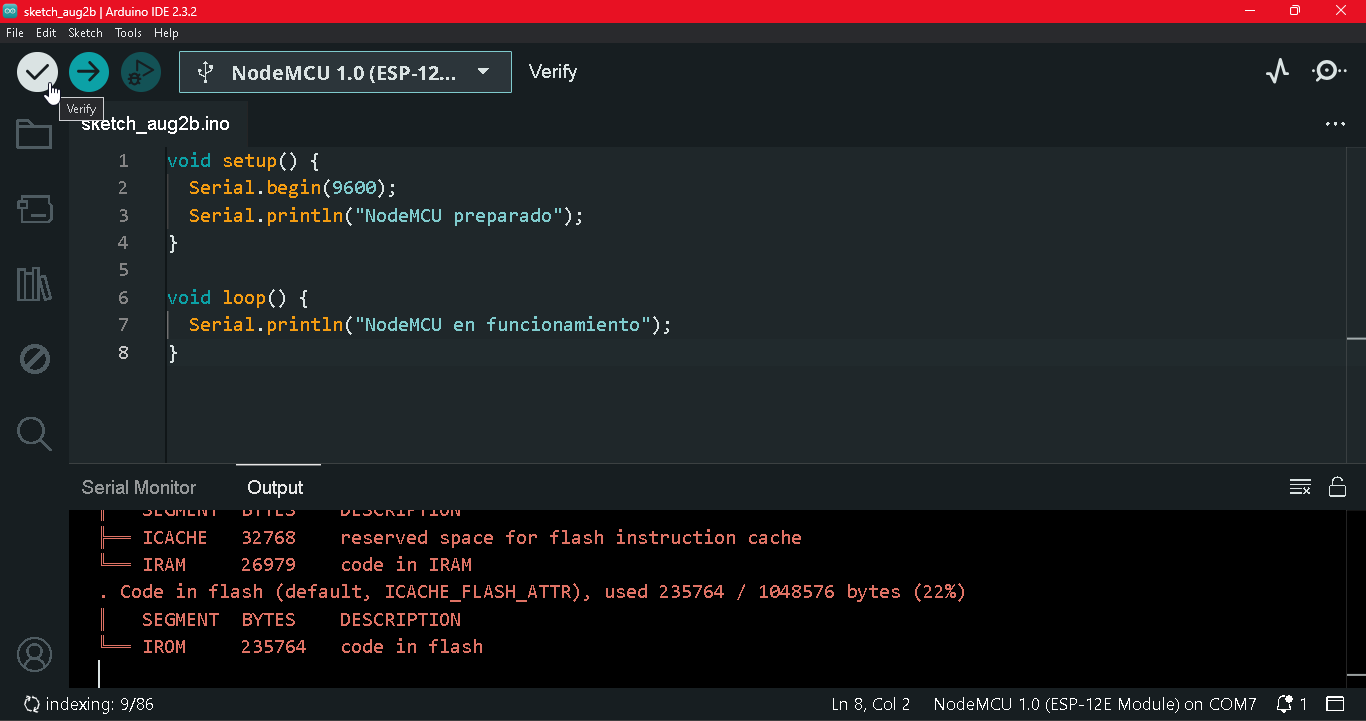
Cuando termine la verificación (Y si no tuvimos errores), lo cargamos al NodeMCU con el botón Upload.
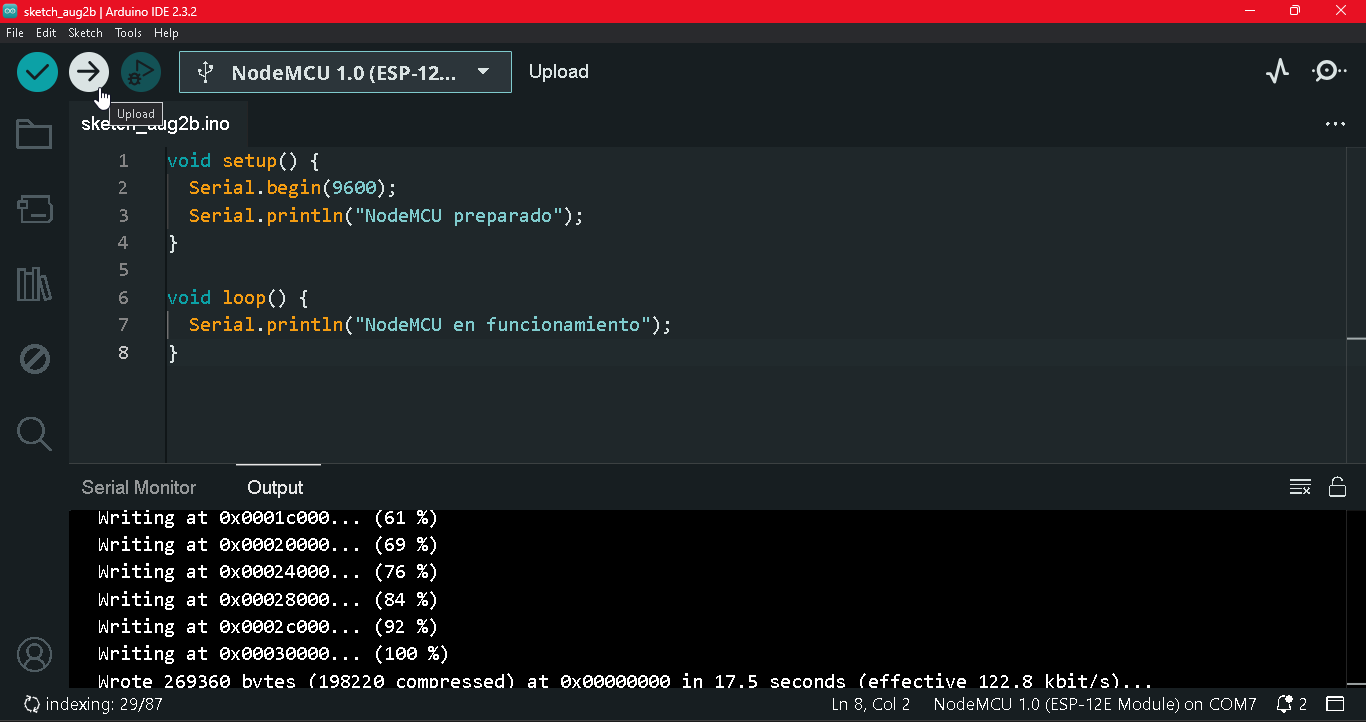
Apenas termine la carga del código, presionamos Ctrl + Shift + M, también puede ser en el menú Tools y la opción Serial Monitor.
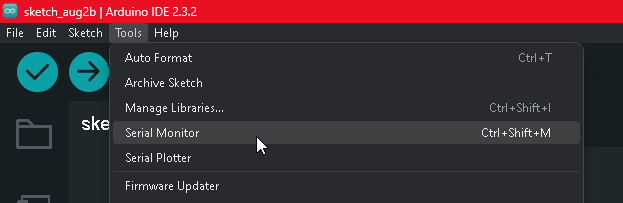
Con eso, ya podemos ver nuestro dispositivo funcionando y listo para utilizarse.
¡Y ESO ES TODO POR AHORA!
¿Te ha resultado? Déjanos saber en los comentarios aquí abajo, en nuestra cuenta de twitter @cablenaranja7 o en nuestra página de facebook.

Docente, IT Manager, Blogger & Developer. Escribo por diversión, educo por pasión. | Grandstanding is not my thing.



