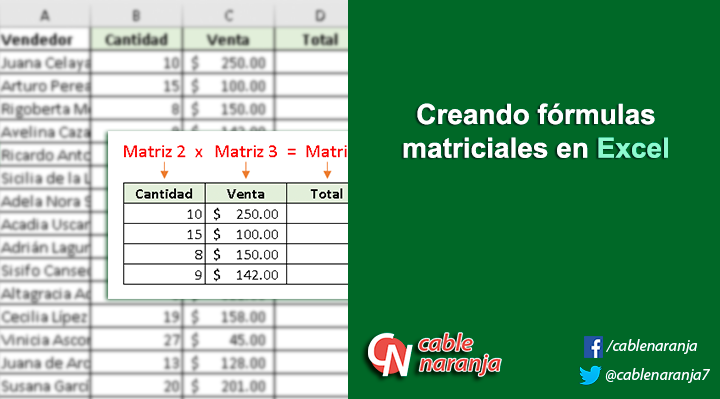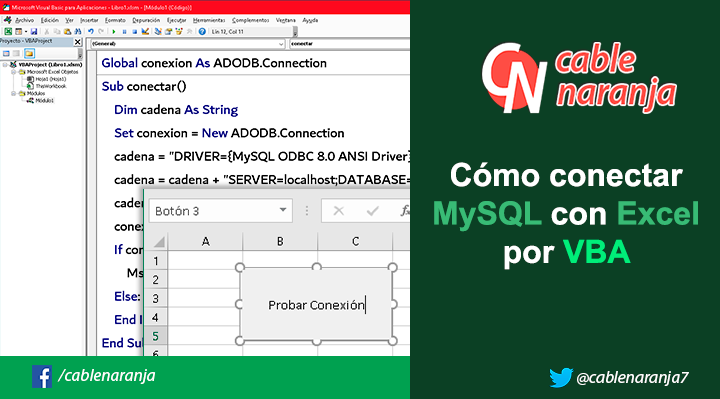Cuando estamos trabajando con Excel, es muy común que terminemos obteniendo muchos datos, listas completas o incluso gigantescas bases de datos, complicándonos un poco su manejo. Debido a esto, en esta ocasión vamos a ver algunas formas sencillas de trabajar con fórmulas matriciales.
¿Qué es una matriz?
Una matriz, es simplemente una colección de elementos. En Excel, las matrices constituyen rangos de celdas, listas de valores o conjuntos de datos resultado de alguna fórmula o función. Por Ejemplo, aquí tenemos algunas matrices con valores
{18,20,15,20,16}
{"Juan", "Francisca","Roberto","Diana","Patricia"}
O un típico rango de datos con sus filas y sus columnas:
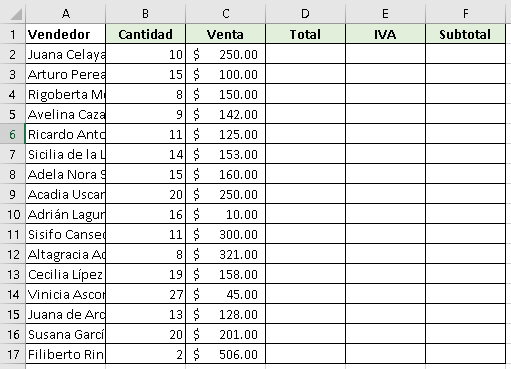
¿Qué es una fórmula matricial?
Son fórmulas que permiten realizar operaciones entre matrices, relacionando sus elementos por medio de sus valores posicionales.
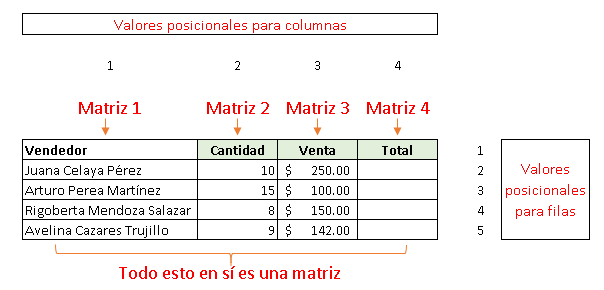
Para realizar una operación tan simple como la obtención del concepto Total, en nuestro ejemplos, debemos tomar en cuenta que necesitamos aplicar la fórmula: total = cantidad x venta, pero como estamos hablando de matrices:
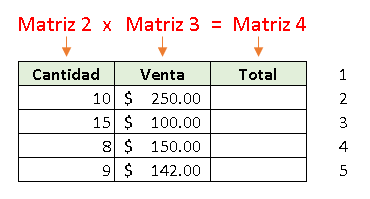
Por lo tanto, para obtener el primer resultado, tendríamos que aplicar algo como:
Matriz 4[1] = Matriz 2[1] x Matriz 3[1]
Y así por cada uno de los demás elementos. Por supuesto, esto se volvería complicado si tenemos muchos datos.
Aplicando fórmulas matriciales
Para calcular el total de manera matricial, primero necesitamos seleccionar la columna completa donde vamos a aplicar la fórmula.
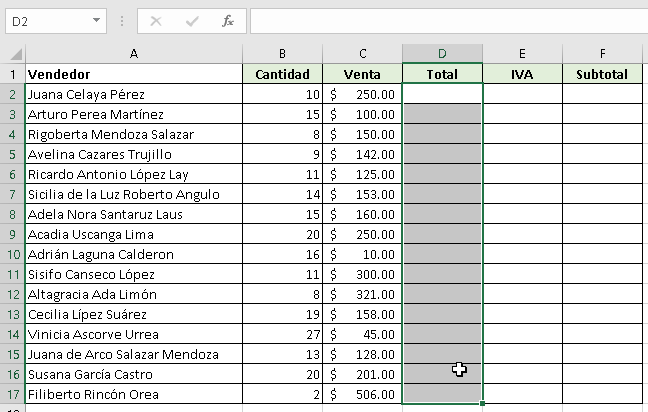
A continuación, en la primera celda de la selección (la que está en blanco), escribimos la fórmula comenzando con el signo =, luego seleccionamos todas las cantidades.
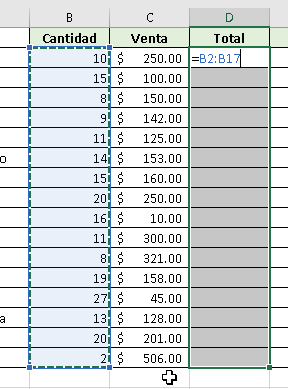
Utilizamos el asterisco para multiplicar y después seleccionamos todas las ventas
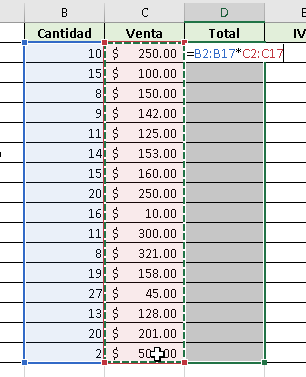
Ahora, presionamos en nuestro teclado la combinación CTRL + SHIFT (Mayús) + ENTER y observamos el resultado
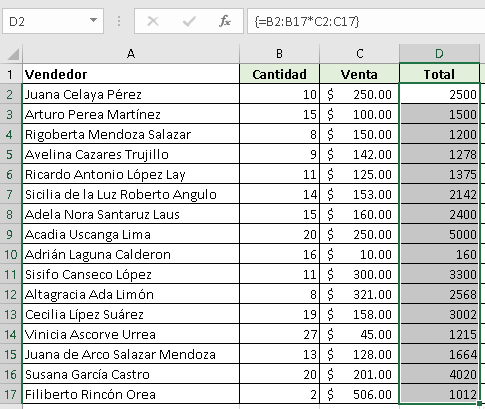
Notemos algunas cosas interesantes:
- La fórmula se encuentra encerrada entre llaves ({ y }) es la manera que tiene Excel de mostrarnos que es una fórmula matricial.
- Todas las celdas de la columna total, mantienen exactamente la misma fórmula.
Y eso sería todo por ahora. En un próximo artículo, trataremos las funciones que tiene Excel para trabajar con matrices. ¡Gracias!
¿Te ha resultado? Déjanos saber en los comentarios aquí abajo, en nuestra cuenta de twitter @cablenaranja7 o en nuestra página de facebook.

Docente, IT Manager, Blogger & Developer. Escribo por diversión, educo por pasión. | Grandstanding is not my thing.