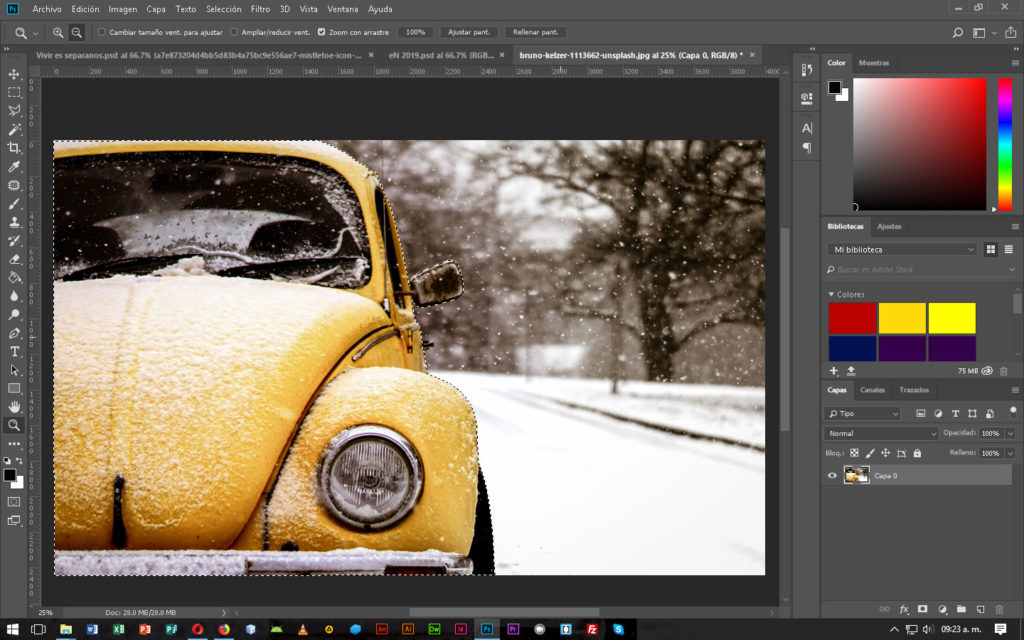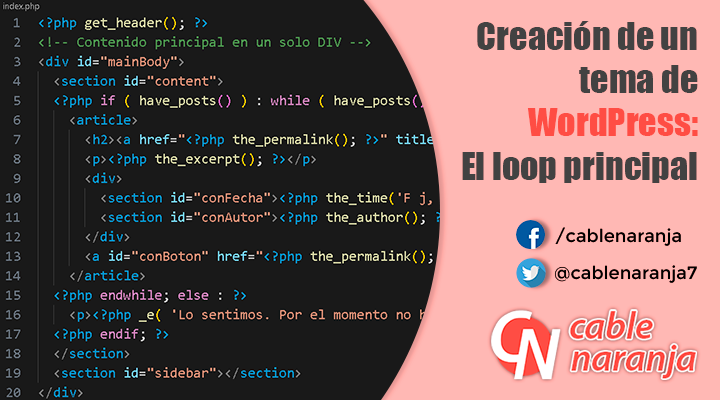En está ocasión, vamos a trabajar con el desenfoque de lente, que es un desenfoque más exacto y limpio que el típico desenfoque gaussiano, por estar basado en figuras geométricas y no en un radio de píxeles.
Aplicando el desenfoque de lente
Para realzar más el efecto, consideremos la siguiente imagen:
Lo primero que haremos, será seleccionar el automóvil con la herramienta de selección de nuestra preferencia.
En el menú Selección, tomamos la opción Invertir (Mayús + Ctrl + I) para cambiar la selección hacia el resto de la imagen.
Luego, en el menú Filtro, seleccionamos Desenfocar y después Desenfoque de lente.
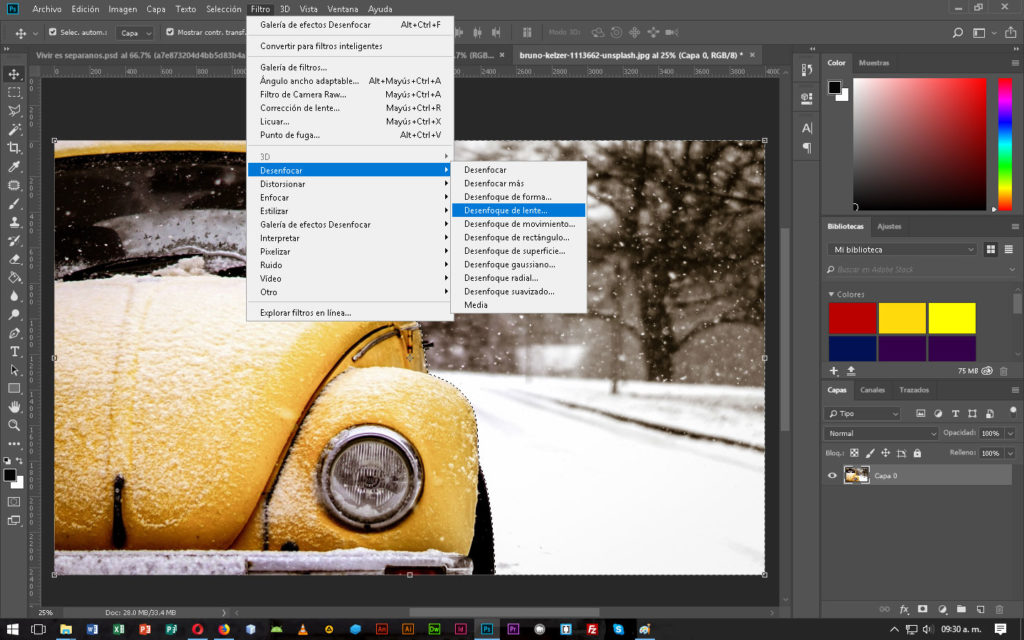
Llegamos a la siguiente ventana de dialogo.
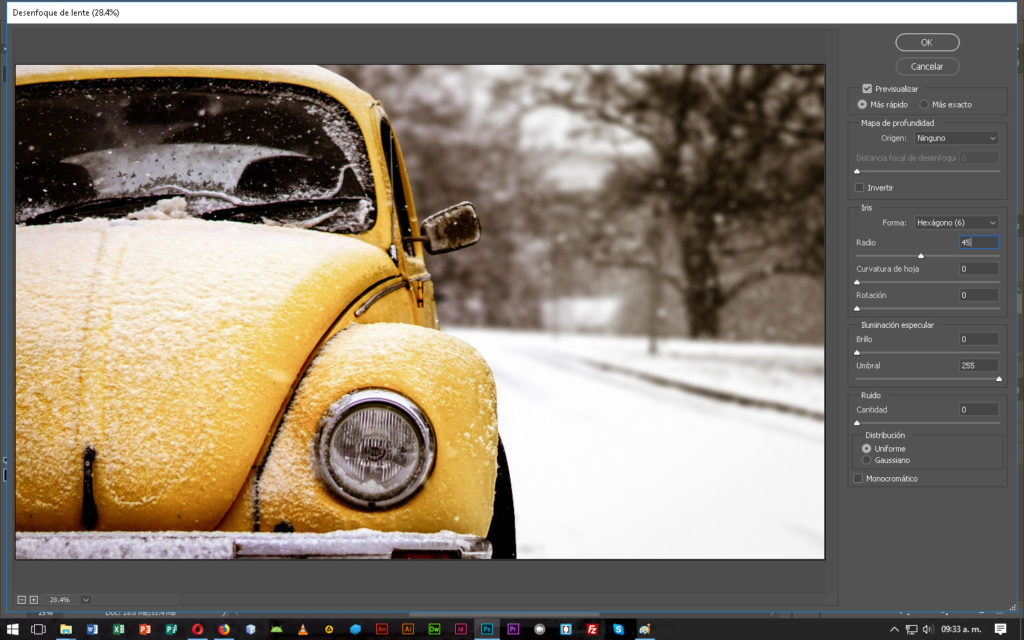
Los elementos más importantes a tomar en cuenta, se encuentran bajo el apartado Iris, ya que este desenfoque intenta imitar el iris del ojo:
- Forma: Utiliza formas geométricas como cuadrado, triángulo, pentágono, hexágono (default), heptágono y octágono.
- Radio: de 0 a 100, es la cantidad máxima de desenfoque.
- Curvatura de la hoja: de 0 a 100, es la redondez del iris.
- Rotación: de 0 a 360 es el ángulo de rotación del iris
Así que jugando un poco con estos valores, hemos obtenido un resultado como este:

¿Te ha resultado? Déjanos saber en los comentarios aquí abajo, en nuestra cuenta de twitter @cablenaranja7 o en nuestra página de facebook.

Docente, IT Manager, Blogger & Developer. Escribo por diversión, educo por pasión. | Grandstanding is not my thing.