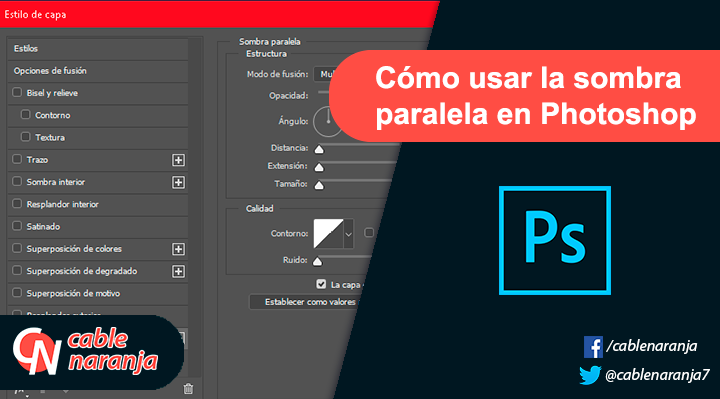Una de las tareas más comunes cuando se trabaja con Photoshop, es remover objetos de las imágenes y / o fotografías. Dado que este proceso puede ser un poco largo y tedioso, aquí te mostramos algunas maneras sencillas y rápidas para remover objetos en imágenes y fotografías. No obstante, antes de iniciar, queremos dejar en claro que estos métodos no funcionan muy bien con fotografías complejas donde la mejor solución sigue siendo la combinación de varias herramientas para lograrlo. Dicho esto ¡Manos a la obra!
Eliminemos un objeto rellenando su lugar
Teniendo una imagen como la que sigue:

Vamos a eliminar la fruta más alejada del resto. Para ello, primero tomamos la herramienta Lazo.
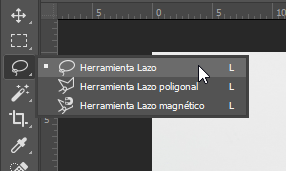
Con ella, seleccionamos el objeto que deseamos remover, dejando un poco de margen a su alrededor.

Ahora, vamos al menú Edición y seleccionamos Rellenar o, presionamos Shift + F5
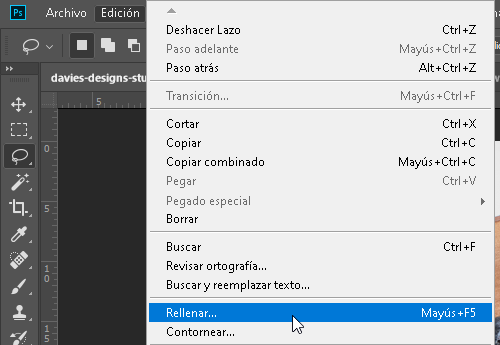
En la ventana de diálogo, ponemos la opción Contenido en Según el contenido, también nos aseguramos de marcar la opción Adaptación de color y de que la Opacidad este al 100%. Al finalizar, presionamos el botón OK.
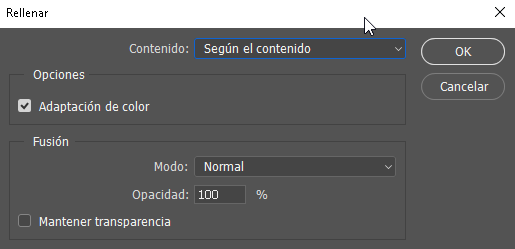
Dejamos que la herramienta haga su trabajo…
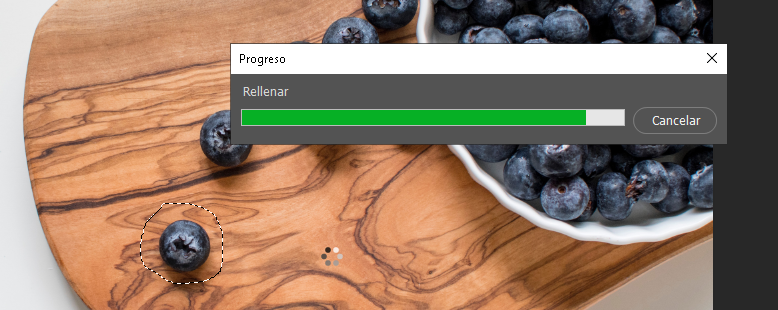
Cuando termine, vamos al menú Selección y elegimos Deseleccionar o presionamos Ctrl + D
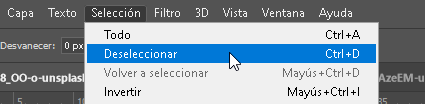
¡Y la fruta ha quedado eliminada de la escena!

Si el resultado todavía no nos convence, podemos intentarlo una o dos más sobre la misma zona. Por ejemplo, así me quedó después de hacerlo una vez más.

Eliminando objetos con el pincel corrector puntual
Con el pincel corrector puntual, podemos quitar líneas, objetos pequeños o bien definidos sobre superficies no muy complejas. Tomemos por ejemplo, la siguiente imagen.

Hermosa, pero arruinada por esos cables… Para quitarlos, primero insertemos una capa nueva con Ctrl + J
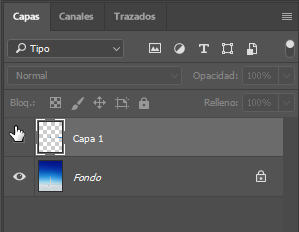
Seleccionamos la lupa.
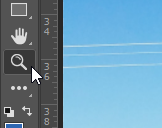
Y jugamos un poco con el zoom, hasta ver muy de cerca lo que queremos remover.
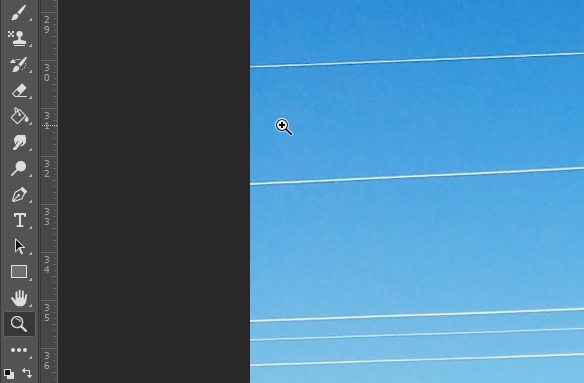
Ahora, tomamos la herramienta Pincel corrector puntual.
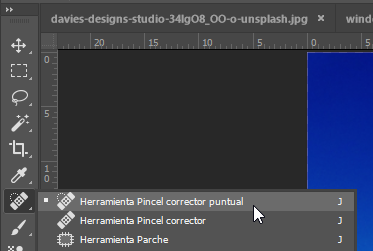
Ahora, configuremos un poco la herramienta. El Tamaño lo establecemos apenas un poco más grande que el objeto que queremos remover, la Dureza puede variar, pero entre 85% y 100% está bastante bien. El Espaciado puede quedar entre un 20% y 25%. Por supuesto, si estos valores no le funcionan sólo hay que experimentar un poco. Finalmente en la opción Tipo, debemos elegir Según el contenido y en Modo se debe quedar en Normal.
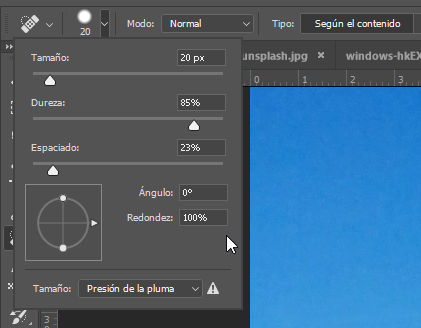
Luego, con calma vamos cubriendo lo que queremos remover. Puede hacerlo por partes, tratando de no salirse demasiado del objeto.
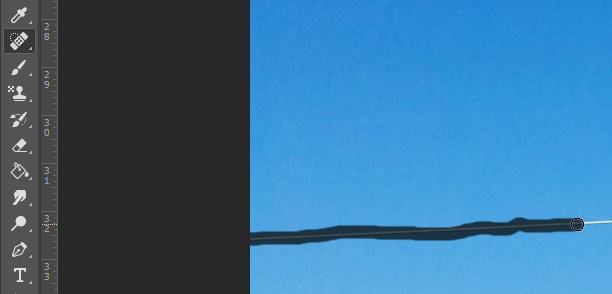
Ocasionalmente, suelte el ratón para que se vaya borrando lo que ya quedo seleccionado.
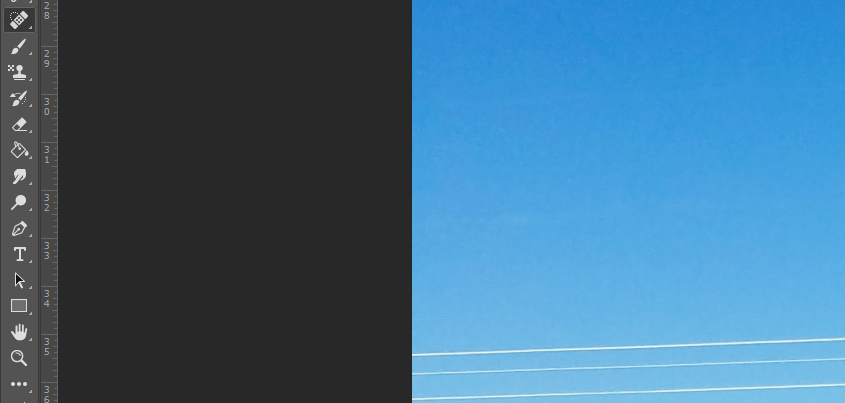
Repita estos dos últimos pasos hasta que no quede nada. Si el resultado no le satisface mucho, vuelva a pasar el pincel corrector puntual por la zona hasta obtener un resultado satisfactorio.

Quitemos un objeto, poniendo parches
En lugar de pintar o rellenar, una tercera forma de remover un objeto de una fotografía, es simplemente poniéndole parches. Observemos la siguiente imagen.

Hagamos un zoom a la imagen.
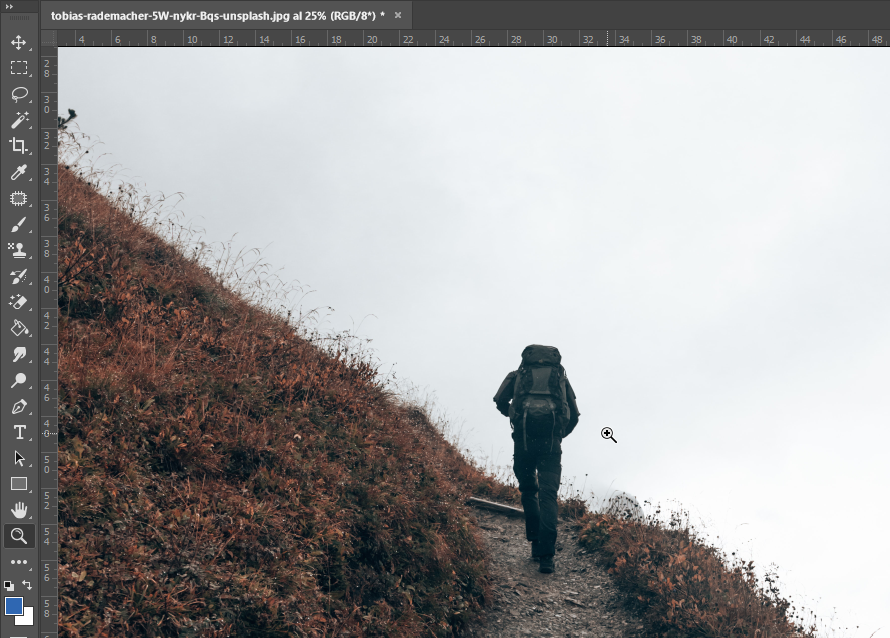
Ahora, tomemos la herramienta Parche.
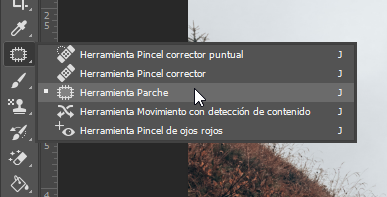
En su configuración, cambiemos la opción Parche a Según el contenido.
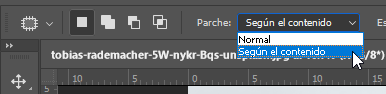
Seleccionemos la parte del objeto que queremos quitar.
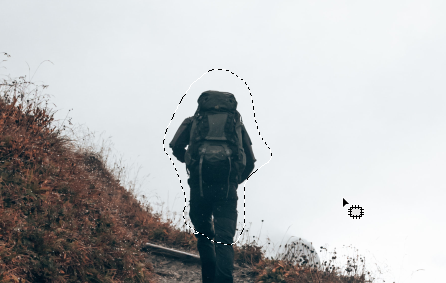
Ahora, arrastramos desde dentro de la selección hacia afuera, buscando una zona de la imagen que podamos hacer coincidir.

Cuando encontremos una zona apropiada, soltamos el ratón y esperamos a que la herramienta trabaje.

Con Ctrl + D quitamos la selección y seguimos con la siguiente parte a borrar, hasta que no quede nada.

¡Y con eso finalizamos este artículo! ¿Te ha resultado? Déjanos saber en los comentarios aquí abajo, en nuestra cuenta de twitter @cablenaranja7 o en nuestra página de facebook.

Docente, IT Manager, Blogger & Developer. Escribo por diversión, educo por pasión. | Grandstanding is not my thing.