Window Builder, es el nombre del editor visual que podemos usar en Eclipse para desarrollar aplicaciones con interfaz gráfica de usuario , ya sea con AWT, SWT, Swing o cualquier otro GUI. Pese a que no es tan popular como lo fue en su tiempo NetBeans, no deja de ser una buena alternativa para nosotros. Por eso, en esta ocasión nos vamos a dar la tarea de activarlo ¡Así que abramos Eclipse y manos a la obra!
Activación paso a paso de Window Builder
En el Menú Help, seleccionamos la opción Install New Software.
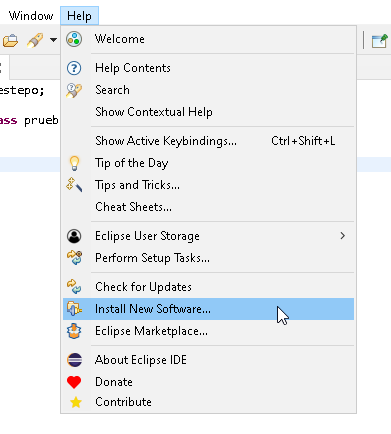
Aparecerá la ventana de diálogo Available Software. En ella, abrimos la lista de opciones Work with y seleccionamos el repositorio de releases de nuestra versión de Eclipse. En mi caso, es la 2020-06.
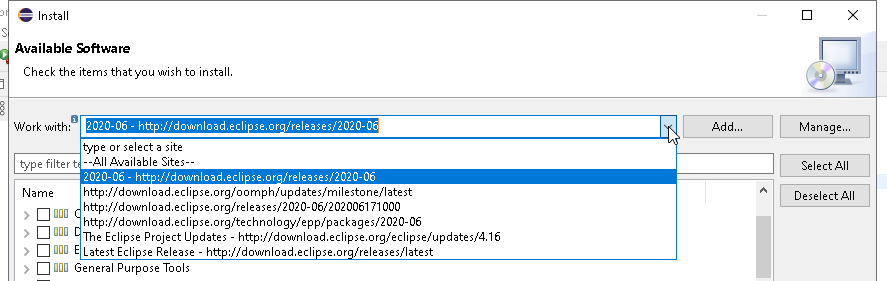
Cuando el repositorio cargue, en la parte inferior encontraremos la lista de categorías que tenemos para instalar. En ella, abrimos la lista llamada General Purpose Tools y seleccionaremos las siguientes opciones:
- WindowBuilder Core
- WindowBuilder Core Documentation
- WindowBuilder Core UI
- WindowBuilder Java Core
- Swing Designer
- Swing Designer Documentation
Cuando terminemos de seleccionar, presionamos el botón Next.
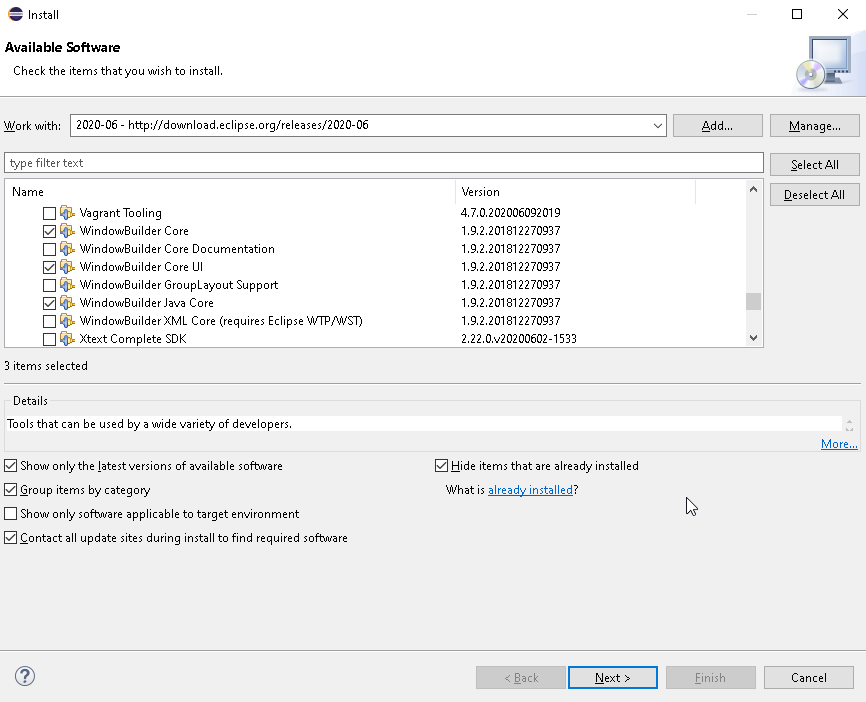
La siguiente pantalla sólo es informativa, presionemos Next para continuar.
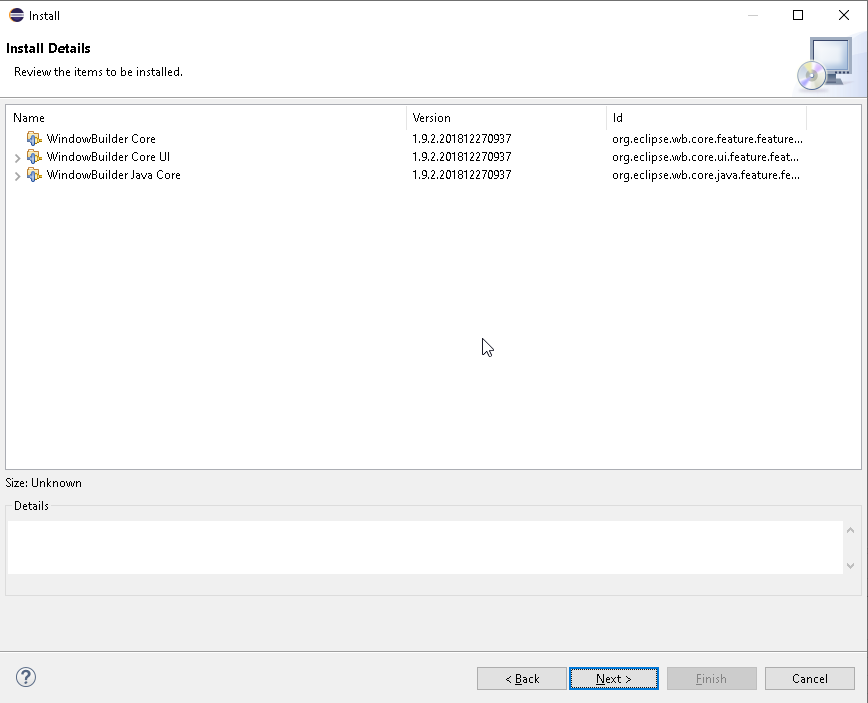
Para terminar, aceptamos los términos de la licencia y presionamos el botón Finish.
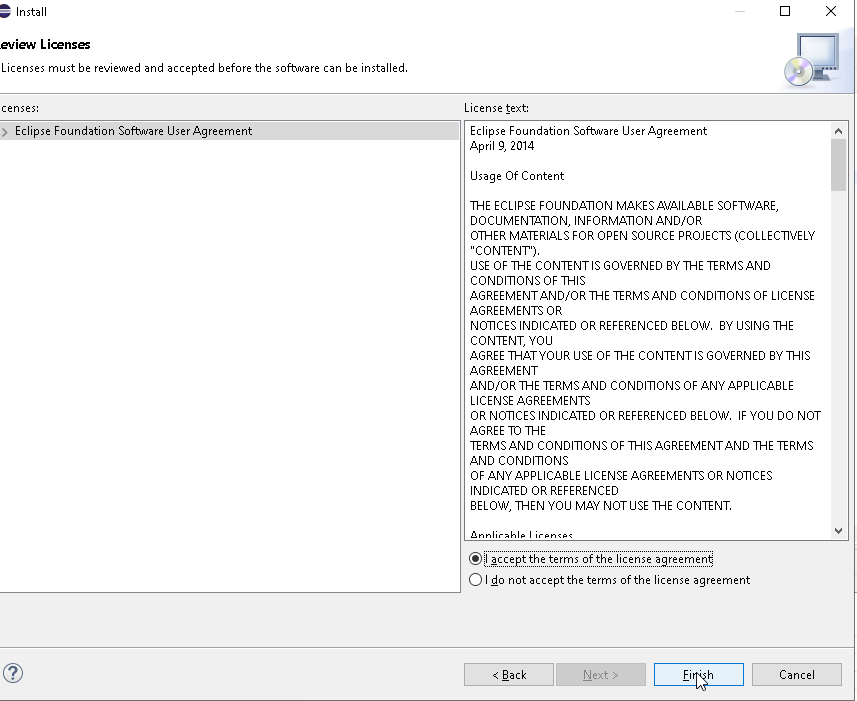
El progreso de la instalación de los paquetes, lo podemos ver en la esquina inferior derecha de Eclipse.
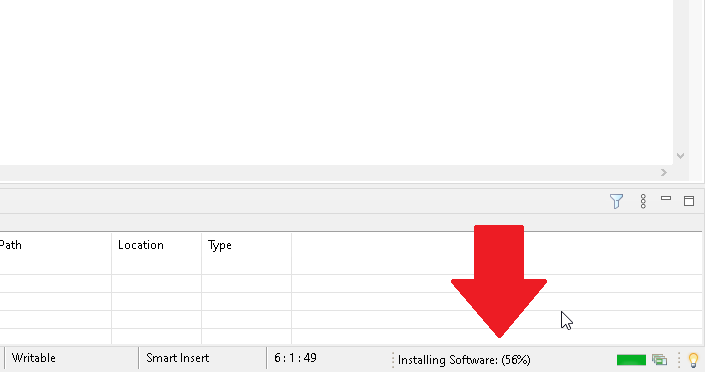
Cuando termine la instalación, se nos pedirá reiniciar Eclipse. Presionemos el botón Restart Now.
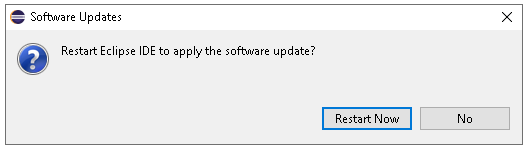
Probemos el editor visual de Eclipse
Cuando el programa reinicie, encontraremos que ahora, en cada proyecto nuevo tendremos disponible el botón Create new visual clases. Al abrirlo, encontraremos los diferentes tipos de clases que podemos crear.
Para ponerlo a prueba, seleccionamos Swing y luego JFrame.
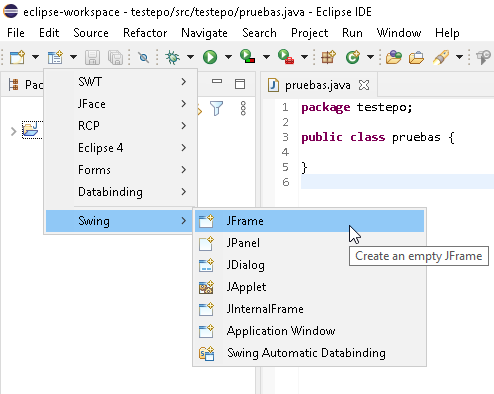
En la ventana de diálogo Create Frame, establecemos el Name para la clase y presionamos el botón Finish.
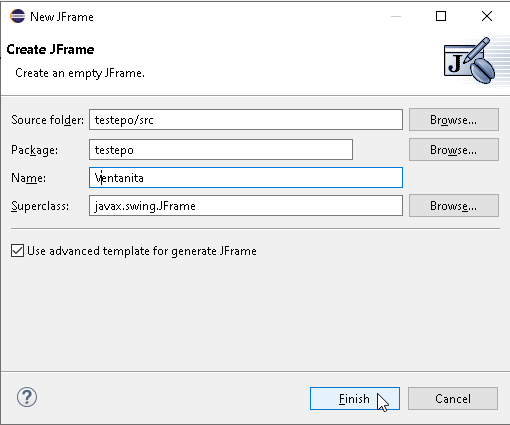
Cuando Eclipse termine de crear todo, nos mostrará el código generado para la clase. En la parte inferior, encontraremos ahora el botón Design.
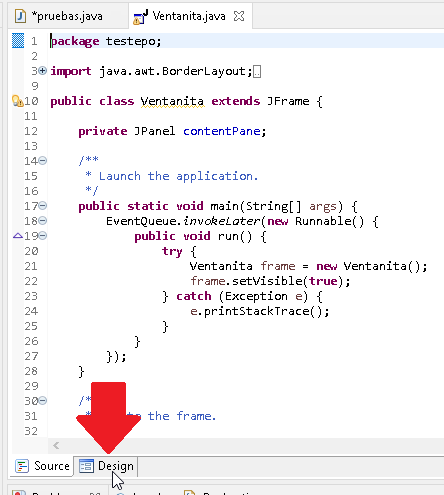
Al presionar dicho botón, llegaremos al editor visual de clases. Por lo que ya podemos comenzar a crear nuestra aplicación.

¡Ayuda, el editor visual no aparece o sale todo en blanco!
Al parecer en las últimas versiones de Eclipse no es suficiente con instalar los componentes que mencionamos arriba, así que si eres de los que han tenido alguno de estos problemas al activar el editor visual de Eclipse, intenta lo siguiente:
En el menú Help. selecciona Eclipse Marketplace.
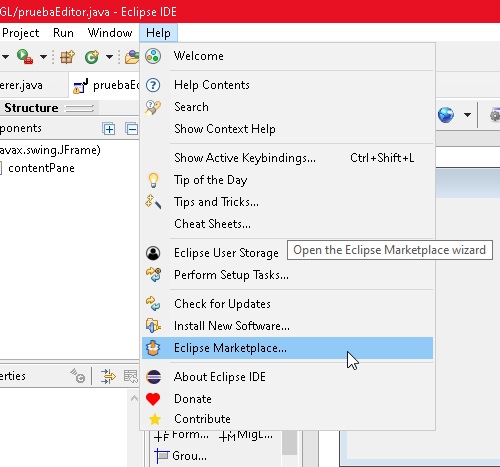
En la sección Search de la ventana de diálogo, escribe la palabra windowBuilder y luego presiona el botón Go.
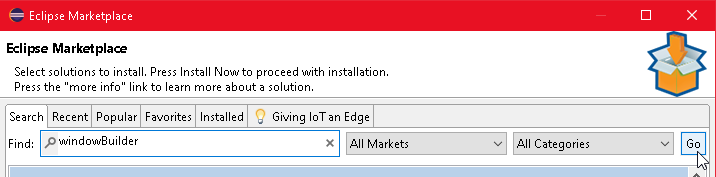
Una vez aparezca WindowBuilder, presiona el botón Installed (Importante: No usar la versión Nightly Build)
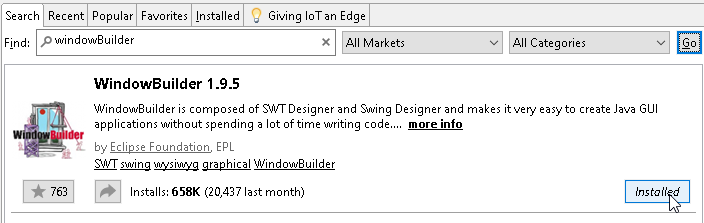
En la siguiente ventana, presiona el botón Change.

Selecciona todos los componentes que falten y presiona el botón Confirm.
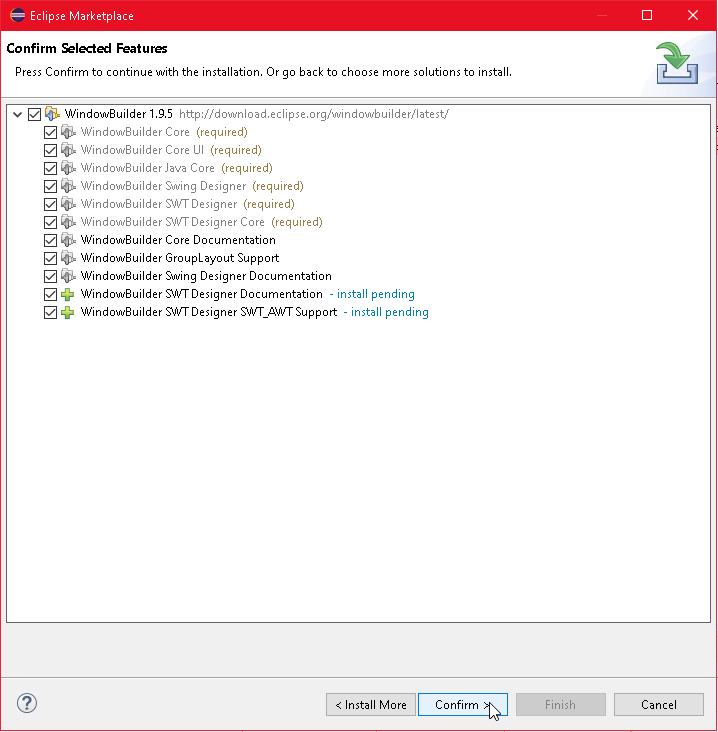
En la siguiente ventana, solo presiona el botón Finish.

Por último, presiona el botón Restart Now (Y si no te lo pide, hazlo de manera manual)
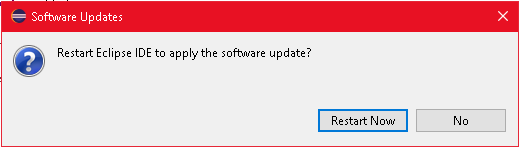
¡Y con eso finalizamos este artículo! ¿Te ha resultado? Déjanos saber en los comentarios aquí abajo, en nuestra cuenta de twitter @cablenaranja7 o en nuestra página de facebook.

Docente, IT Manager, Blogger & Developer. Escribo por diversión, educo por pasión. | Grandstanding is not my thing.




Gracias por el artículo! Pero cuando selecciono JFrame me dice que el nombre de la source folder está vacía, selecciono y me dice que no existe. Cómo lo puedo solucionar?
Saludos.
Usualmente eso pasa cuando no seleccionamos un package para crear el JFrame.
Buenas, cuando presiono la ventana design sale completamente vacía. No hay nada en la paleta ni en ninguno del os lugares
Buenas Sergio, prueba cerrado Eclipse y volviendolo a abrir. Me ha pasado un par de veces y así lo soluciono.
Gracias, no soy Sergio, pero me funcionó. Muy bien explicado el proceso de instalación y creación, gracias por compatir tu conocimiento.
Gracias por tus palabras, me alegra que te haya servido.
buenas, como coloco esta ventana design ya que no aparece
Saludos:
¿Seguiste todos los pasos? Si es así, debe aparecer en la parte inferior del archivo java con el que estés trabajando
He publicado la solución. Revisa si con eso te funciona.
a mi me pasa lo mismo ya intente cerrando y abriendo le programa también reinicie mi laptop pero nada sigue en blanco
Saludos Junior. Gracias por comentar, acabo de actualizar mi Eclipse y en efecto pasa lo mismo. Voy a investigar un poco y cuando lo encuentro, colocaré la solución.
Gracias
He publicado la solución. Revisa si con eso te funciona.
yo tengo el problema de que cuando selecciono el desing me sale en blanco ya lo intente cerrar y abrir el programa también reinicie mi laptop pero sigue igual alguna solución
Cuando migre (importar el proyecto en otro eclipse) el proyecto donde si me aparecía la pestaña de Design ya no me aparece, sin embargo, en este nuevo eclipse si puedo crea nuevos Frame o Panel y utilizar la pestaña Design, pero no reconoce lo que ya tenía para que aparezca la pestaña Design y pueda hacer algunos cambios. Que puedo hacer?
Saludos. A veces cuando uno migra un proyecto se desactiva el editor visual. Revisa de nuevo en el Eclpse Marketplace si lo tienes activo. Mira la sección “¡Ayuda, el editor visual no aparece o sale todo en blanco!” de este mismo tutorial.
Muchísimas gracias por el articulo llevaba un par de días un poco perdido.