Excel es uno de esos programas que muchos de nosotros necesitamos en nuestra vida, pero nos cuesta trabajo utilizar. Sin embargo, eventualmente necesitaremos de una hoja de cálculo para hacer operaciones, capturar listas o hacer tablas de datos. en esta ocasión aprendemos algunas formas sencillas y rápidas de ordenar tablas de datos en este programa.
Ordenamiento paso a paso
- Obviamente, primero necesitamos una tabla con datos. Tomemos esta como ejemplo:
- Necesitamos un criterio para ordenar nuestros datos, tomemos por ejemplo: Estatura. Seleccionemos dicha columna.
- En la pestaña Inicio de la Cinta de opciones, dentro del grupo Edición, encontraremos la opción Ordenar y filtrar. La abrimos con un click.
- Encontramos 3 opciones para ordenar:
- Ordenar de menor a mayor: En nuestro ejemplo, de la estatura más baja a la más alta.
- Ordenar de mayor a menor: En nuestro caso, de la estatura más alta a la más baja.
- Orden personalizado: Por si necesitamos añadir más criterios.
- Seleccionemos Ordenar de mayor a menor. Obtendremos la siguiente notificación:
- Decidamos que opción tomar, esto es lo que hacen:
- Ampliar la selección: Selecciona toda la tabla y mueve los valores cuidando de no alterar los valores originales.
- Continuar con la selección actual: Aplicar el ordenamiento sólo a la columna que seleccionamos, ignorando el resto de datos.
Seleccionemos Ampliar la selección y presionemos el botón Ordenar.
- El resultado salta a la vista:
Ordenamiento con más columnas
En caso de que necesitemos más de una columna para ordenar, por ejemplo: ordenar por Ciudad y Edad, hagamos lo siguiente.
- Seleccionemos todos nuestros datos (también funciona con un clic dentro de los datos).
- En la pestaña Inicio de la Cinta de opciones, dentro del grupo Edición, encontraremos la opción Ordenar y filtrar. La abrimos con un click y seleccionamos Orden Personalizado.
- Aparece la siguiente ventana de diálogo:
- Demos click en Columna, y seleccionamos Ciudad. El elemento Ordenar según tiene los siguientes valores: Valores de celda (recomendado), Color de celda, Color de fuente e Icono de formato condicional. Finalmente, en Criterio de ordenamiento elegimos Z – A.
- Para añadir una segunda columna, presionamos el botón Agregar Nivel, elegimos la columna Edad y como criterio de ordenamiento De mayor a menor. Tal como ilustra la imagen:
- Al presionar el botón Aceptar, los resultados saltan a la vista.
Y con eso terminamos por ahora ¿Estuvo fácil? Esperamos que sí. Si te ha gustado nuestro artículo o te ha servido de algo, no te olvides comentar aquí abajo o compartirlo en tus redes sociales ¡Gracias y hasta el siguiente!

Docente, IT Manager, Blogger & Developer. Escribo por diversión, educo por pasión. | Grandstanding is not my thing.


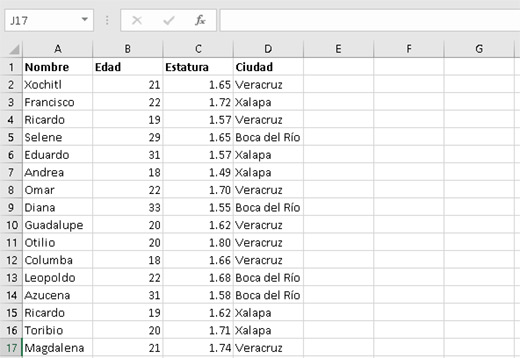
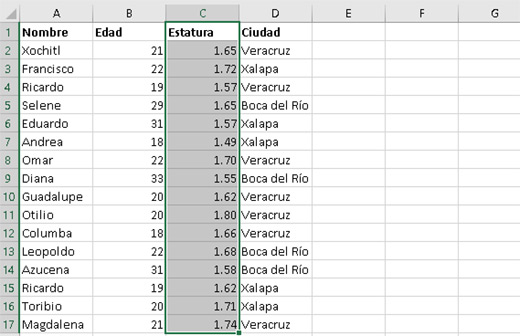
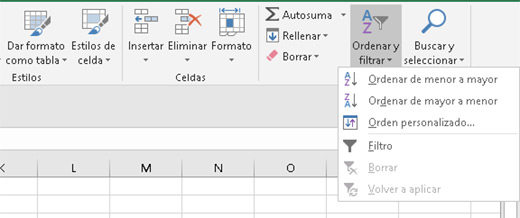
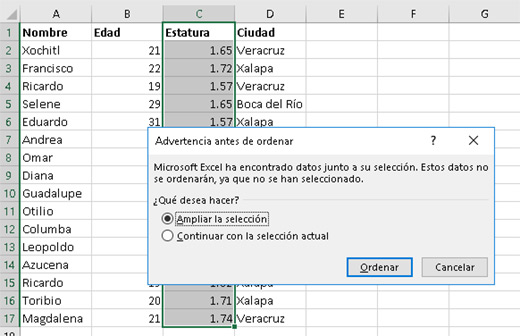
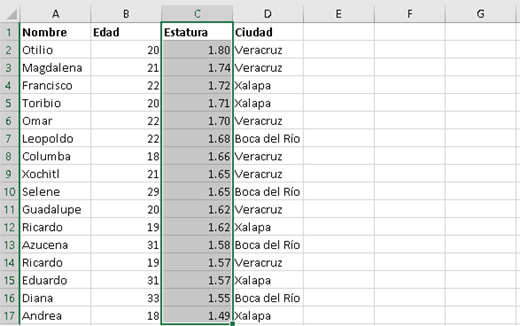
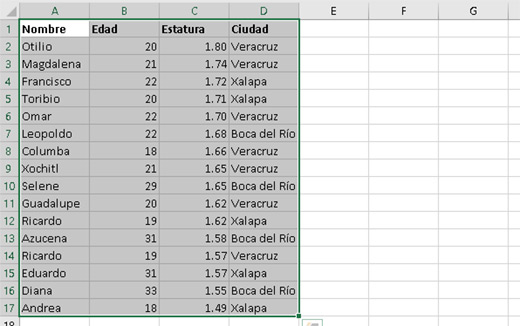
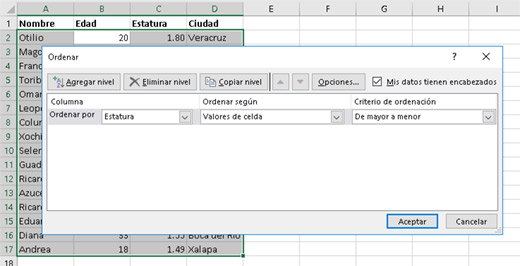
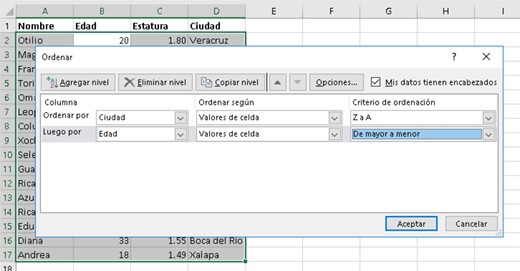
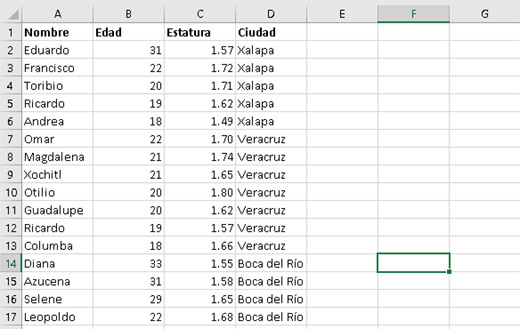


Un comentario en "Ordenando datos en Excel"