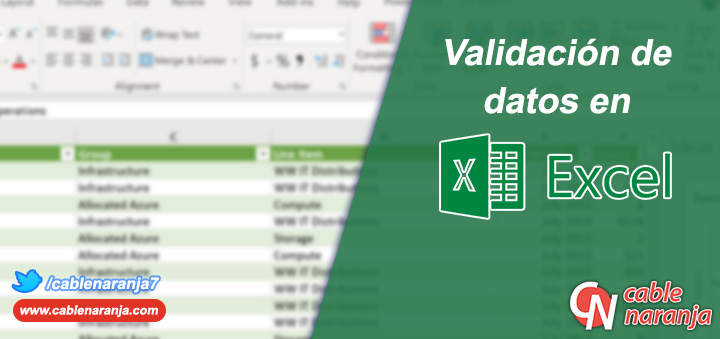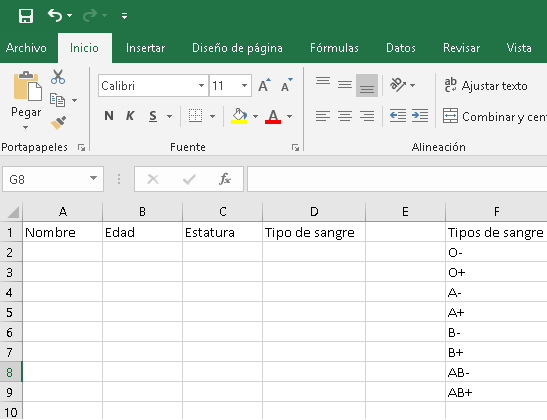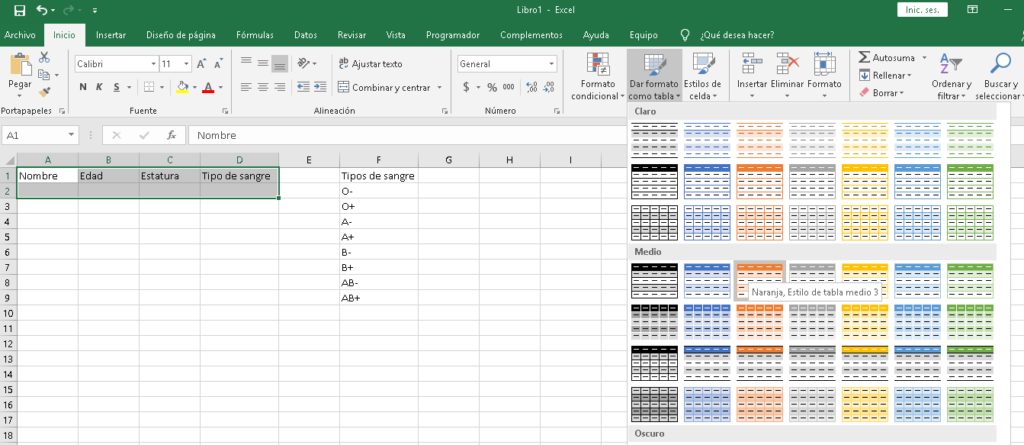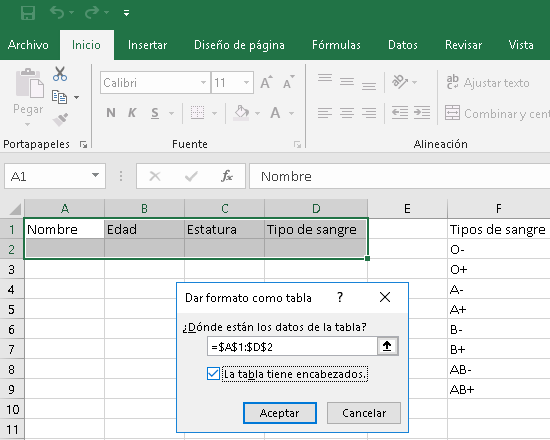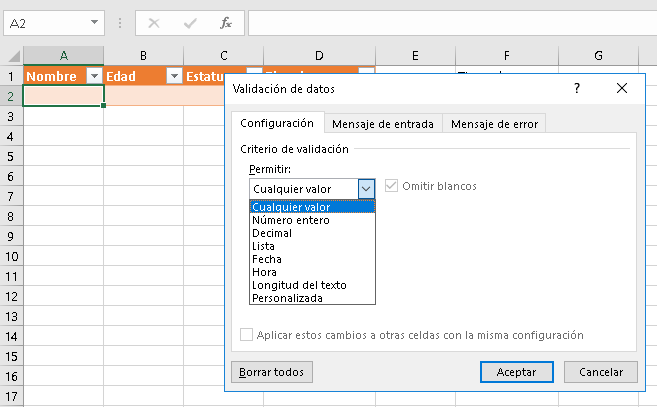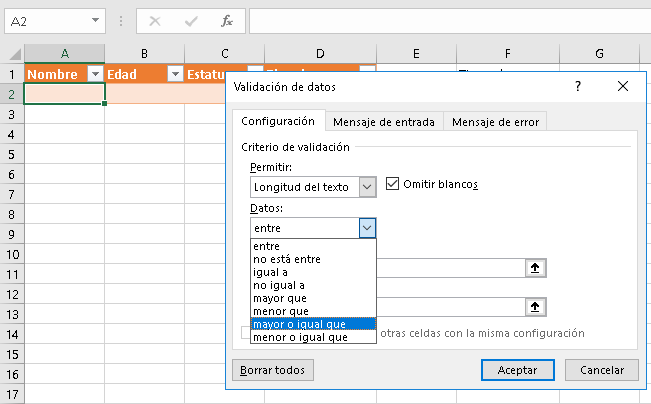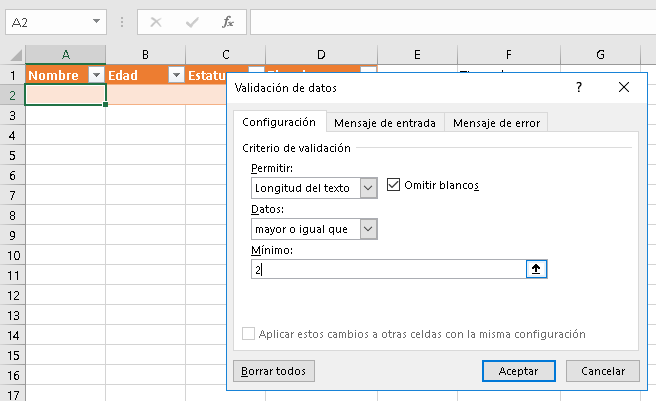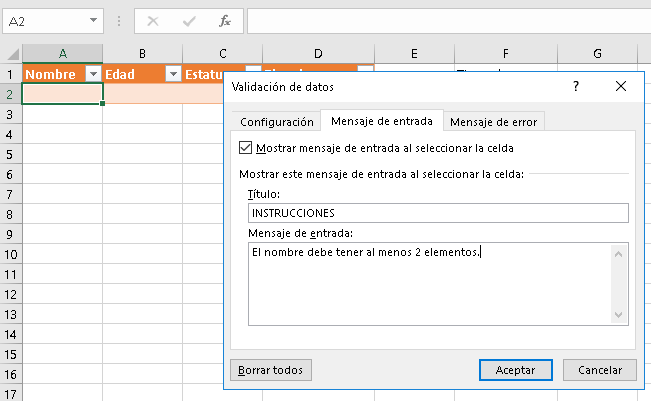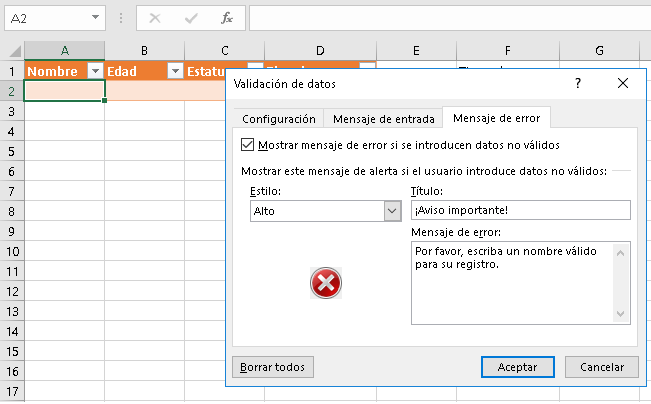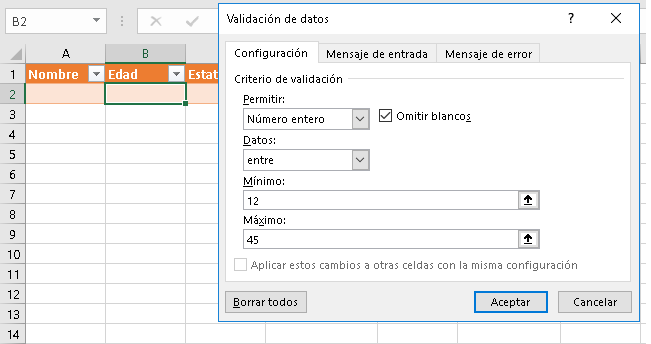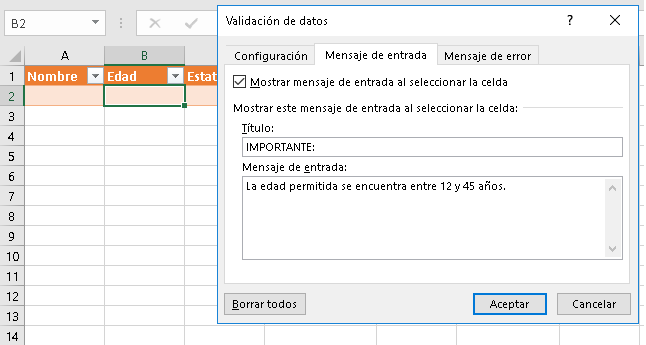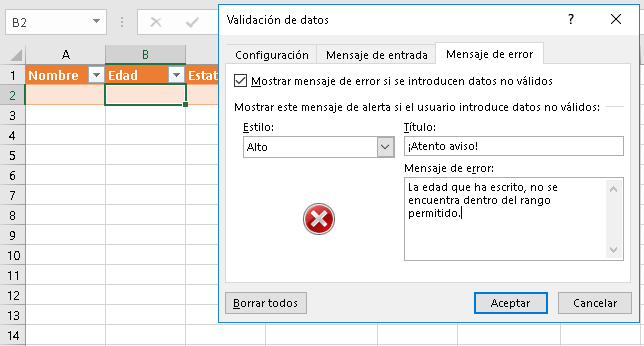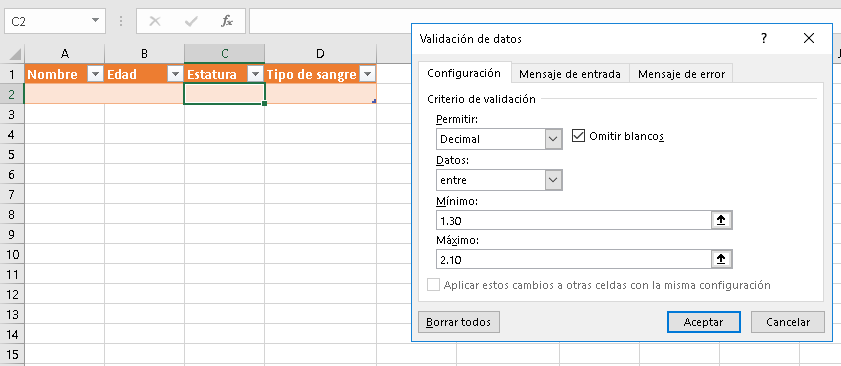Manipular datos puede volverse una pesadilla horrenda si el volumen de información a capturar es excesivo, y aunque el formato como tabla y el ordenamiento de datos pueden ayudar a reducir tiempos, de cualquier forma todavía existe el dilema de los errores de captura.
Para solucionar esta situación, Excel posee la poderosa herramienta de Validación de datos, la cual se encuentra dentro de la Cinta de opciones, bajo el menú Datos. Precisamente la herramienta que vamos a analizar hoy.
Tabla de Contenido
Comencemos capturando datos
Abrimos Excel, y capturamos un poco de información como se muestra en la imagen.
Seleccionamos las dos primeras filas y le aplicamos el Formato como tabla.
Y no olvidemos marcar la opción “La tabla tiene encabezados“.
Empecemos la Validación de datos
Validemos primero la columna llamada Nombre. Como mencionamos al inicio, en la Cinta de opciones, dentro del menú Datos, encontramos la opción Validación de datos.
Lo que vamos a validar consiste en:
- Cualquier valor: Como dice ahí, lo que sea.
- Número entero: Cualquier integrante del conjunto de números enteros.
- Decimal: Cualquier integrante del conjunto de números decimales.
- Lista: Una lista preparada de elementos.
- Fecha: Una fecha valida.
- Hora: Una hora valida.
- Longitud del texto: Cantidad de caracteres de una palabra o frase.
- Personalizada: Crea una fórmula o utiliza una función para revisar los datos.
Para nuestra primera columna, necesitamos la opción Longitud del texto.
Necesitamos que al menos pueda escribir 2 caracteres, así que en el apartado Datos, seleccionamos Mayor o igual que.
Y en el apartado Mínimo, escribimos el número 2.
Si la persona que captura, no está segura de que hacer, podemos colocar instrucciones en la sección Mensaje de entrada, esta información aparecerá cuando se de click en la columna correspondiente, observe el mensaje que le dejaremos.
Por supuesto, esa persona podría cometer un error, en la sección Mensaje de error, podemos crear 3 tipos de mensajes:
- Alto: No permite continuar hasta que se ha corregido el error.
- Advertencia: Informa del error y proporciona una ventana para que el usuario decida si continua o no con el error.
- Información: Notifica que ha ocurrido un error, pero no toma acción alguna.
Este es el mensaje de error que hemos puesto.
Validación de datos numéricos
Comencemos validando la columna Edad. Típicamente, necesitamos que sea un valor entero. Imaginemos que necesitamos limitar la edad a un rango, digamos entre 12 y 45. La configuración queda así.
Le ponemos un Mensaje de entrada apropiado.
Y su correspondiente Mensaje de error.
Configuremos un valor decimal como la estatura, pondremos igual un límite de 1.30 a 2.10, así queda nuestra ventana.
Le ponemos un Mensaje de entrada muy claro.
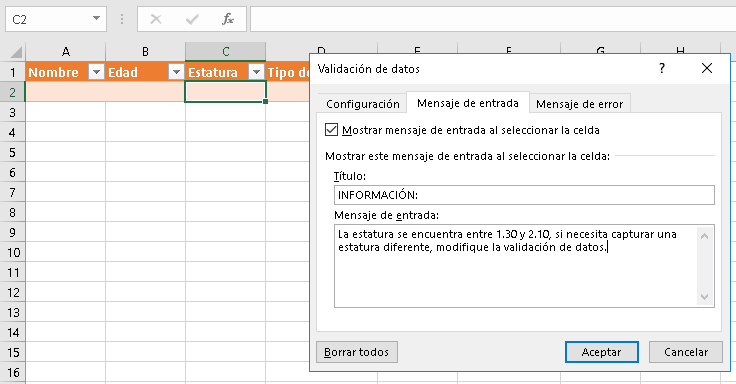
Y un Mensaje de error de tipo advertencia, ya que la persona a capturar podría no recordar su estatura.
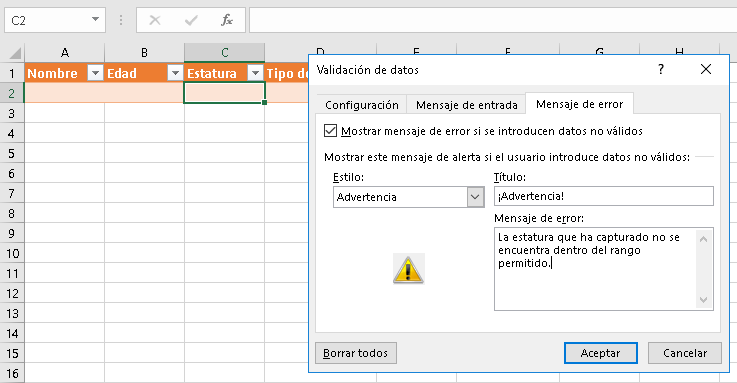
Validación de datos con una lista
En algunas ocasiones será necesario validar un valor contra una lista prefabricada de valores. Por eso mismo, al inicio creamos una lista en las celdas F2:F9, seleccionemos la columna Tipo de sangre y hagamos la validación seleccionando la opción Lista en la ventana de diálogo y expresaremos el rango en formato absoluto en el apartado Origen. Observe la imagen.
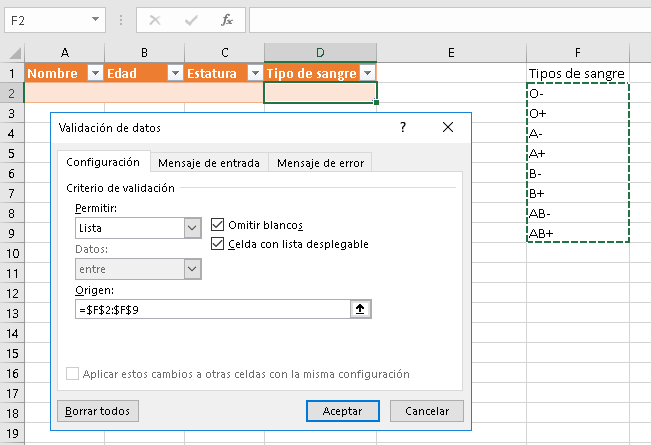
Pongamos un adecuado Mensaje de entrada.
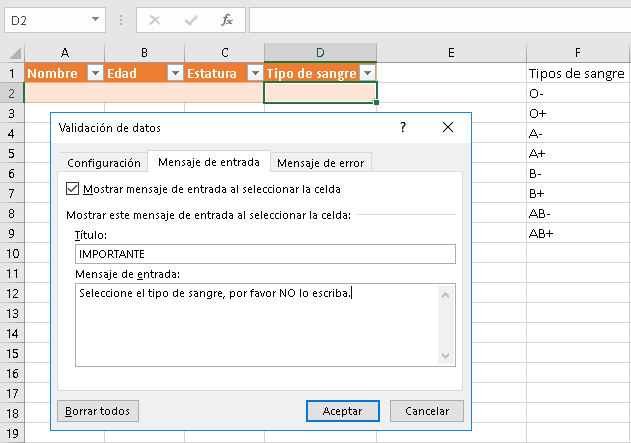
Y su correspondiente Mensaje de error.
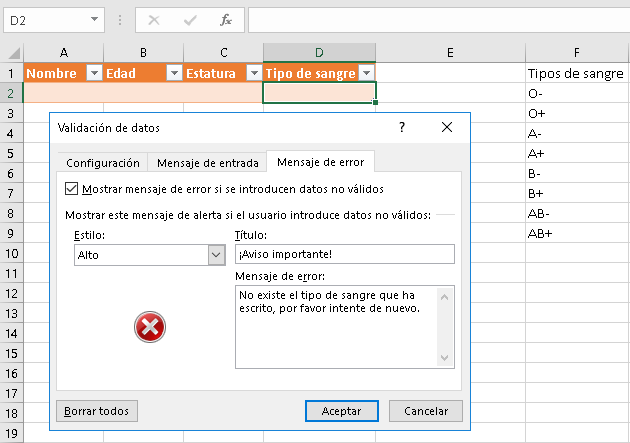
¡Es hora de probar el resultado!
Veamos como funciona todo junto.
¿Te ha resultado? Déjanos saber en los comentarios aquí abajo, en nuestra cuenta de Twitter @cablenaranja7 o en nuestra página de facebook.

Docente, IT Manager, Blogger & Developer. Escribo por diversión, educo por pasión. | Grandstanding is not my thing.